sleepylapis b50c05ef88e04e8db496ad93cb9ea996
코드를 작성하기 전, 우리는 봇의 얼굴이 될 디스코드 애플리케이션을 만들어 줘야 해요. 우선 디스코드 애플리케이션 관리 페이지로 이동해 주세요.
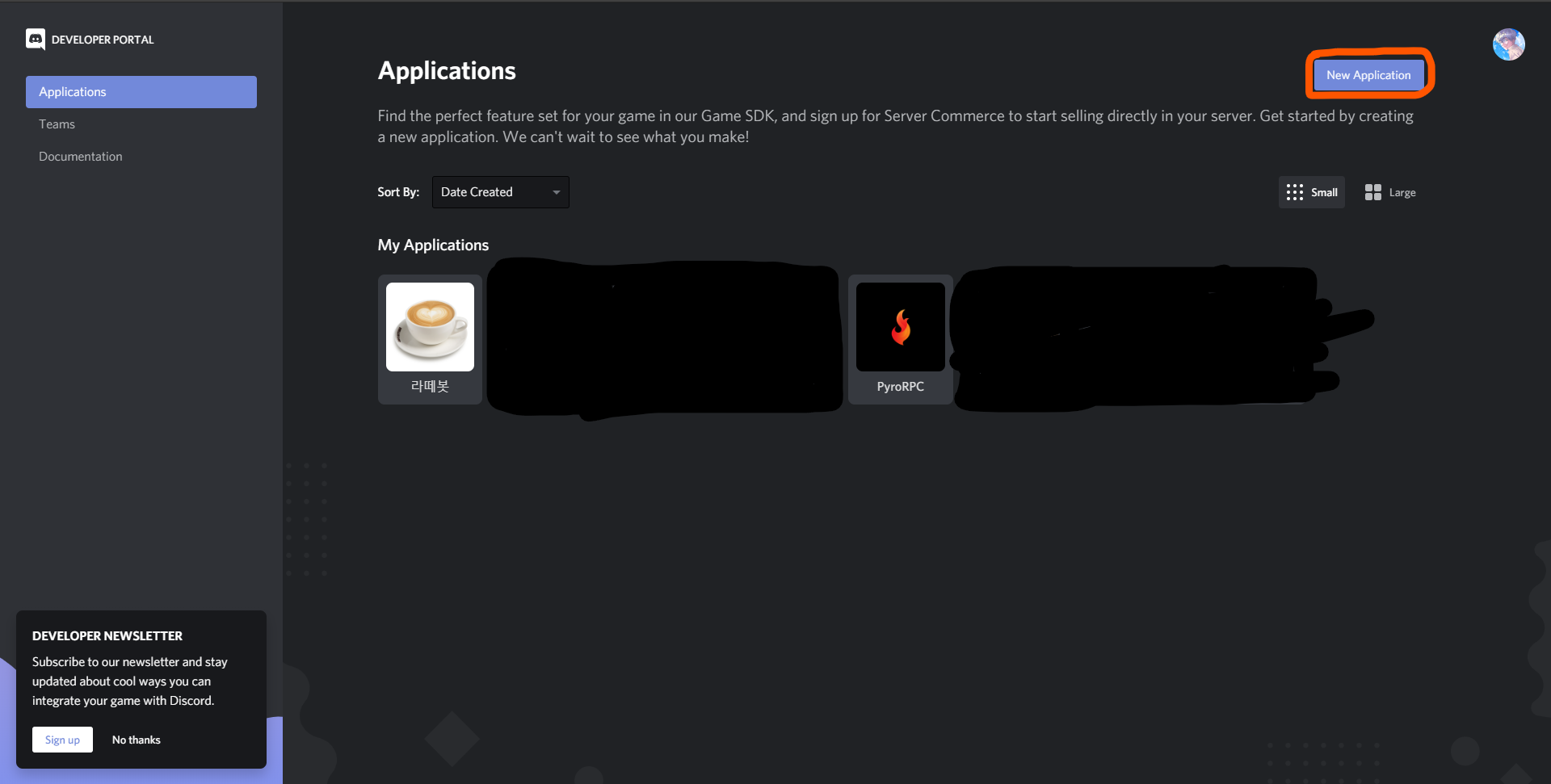 좀 많은 앱들을 가리느라 지저분해졌네요;;
좀 많은 앱들을 가리느라 지저분해졌네요;;
디스코드에 로그인한 뒤, 우측 상단의 New Application 버튼을 눌러주세요.
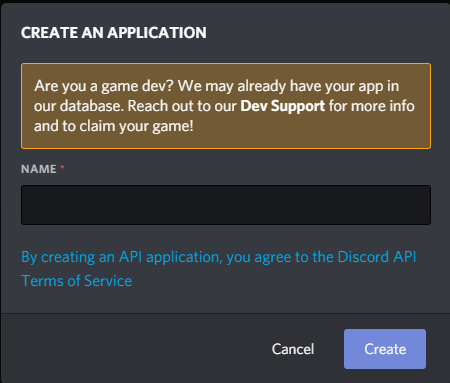
원하는 이름을 적은 뒤 Create 버튼을 눌러주세요.
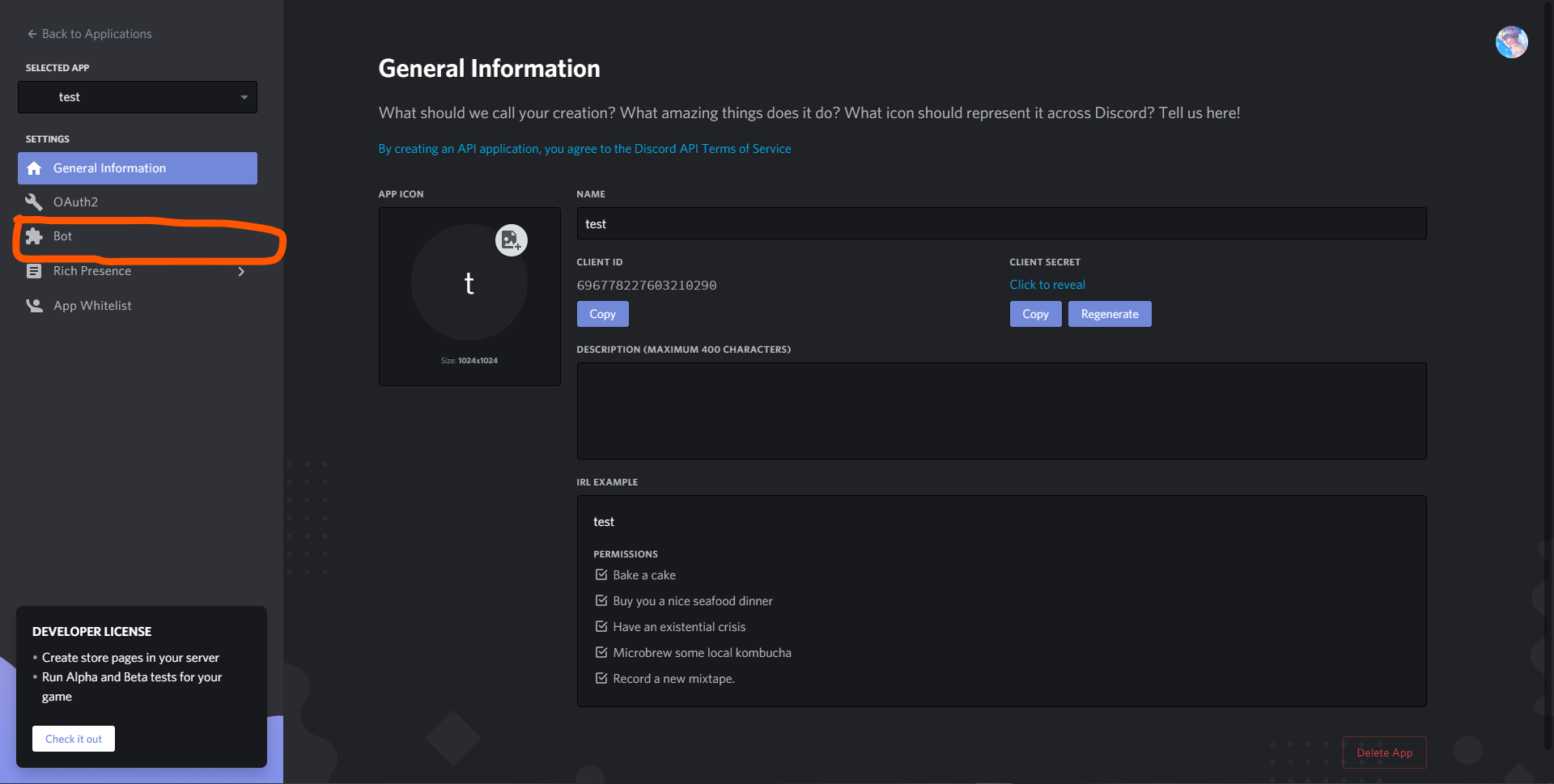
버튼을 누르신 뒤에 이러한 창이 나타날거에요. 좌측의 Bot 메뉴를 눌러서 봇 관리 페이지로 이동해 주세요.
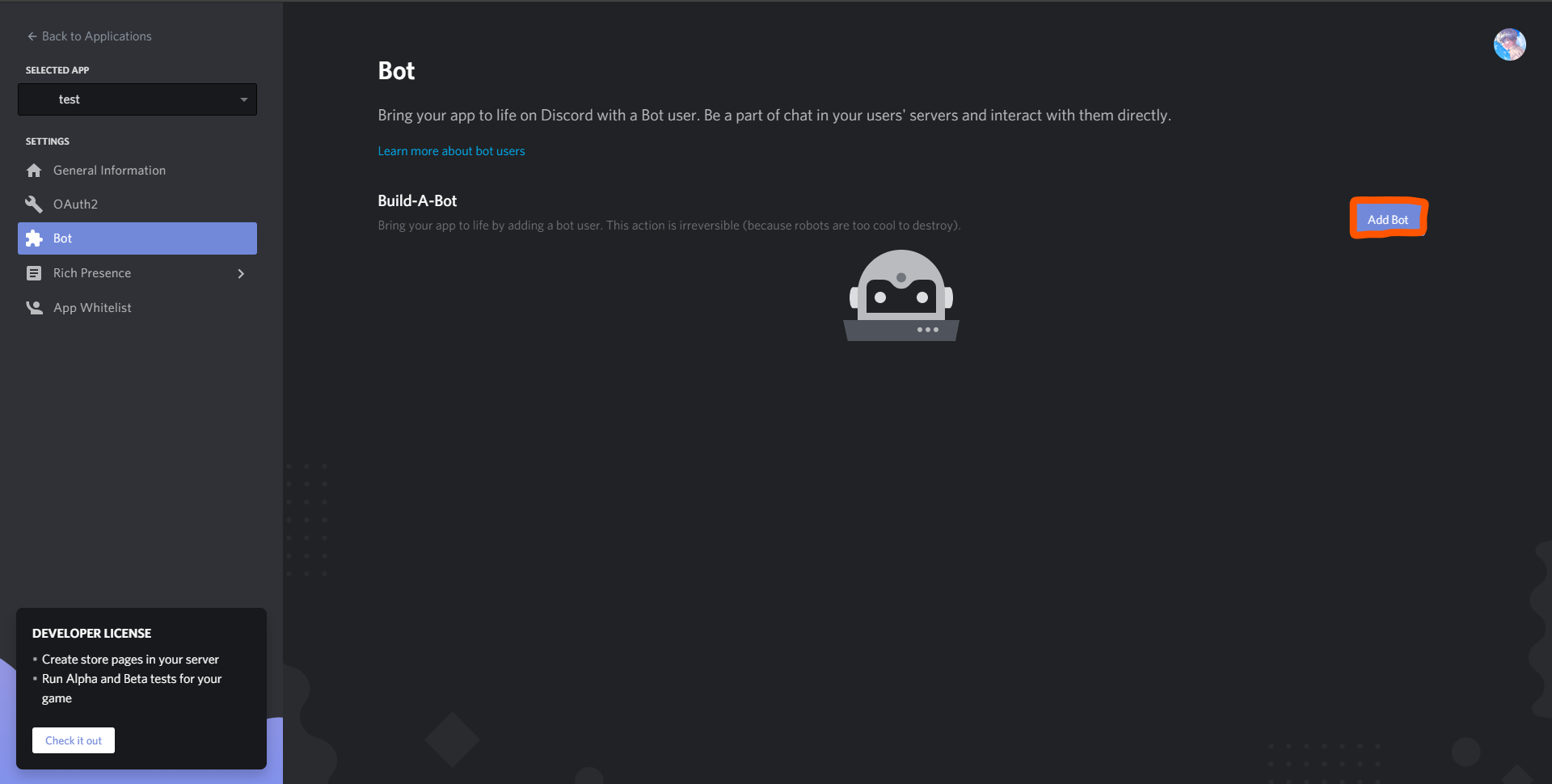
봇 관리 페이지로 이동했다면, Add Bot 버튼을 눌러주세요! 처음에 Bot 페이지가 위와 같이 보이는 이유는 이 애플리케이션이 아직 Bot User로 등록되지 않았기 때문이에요.
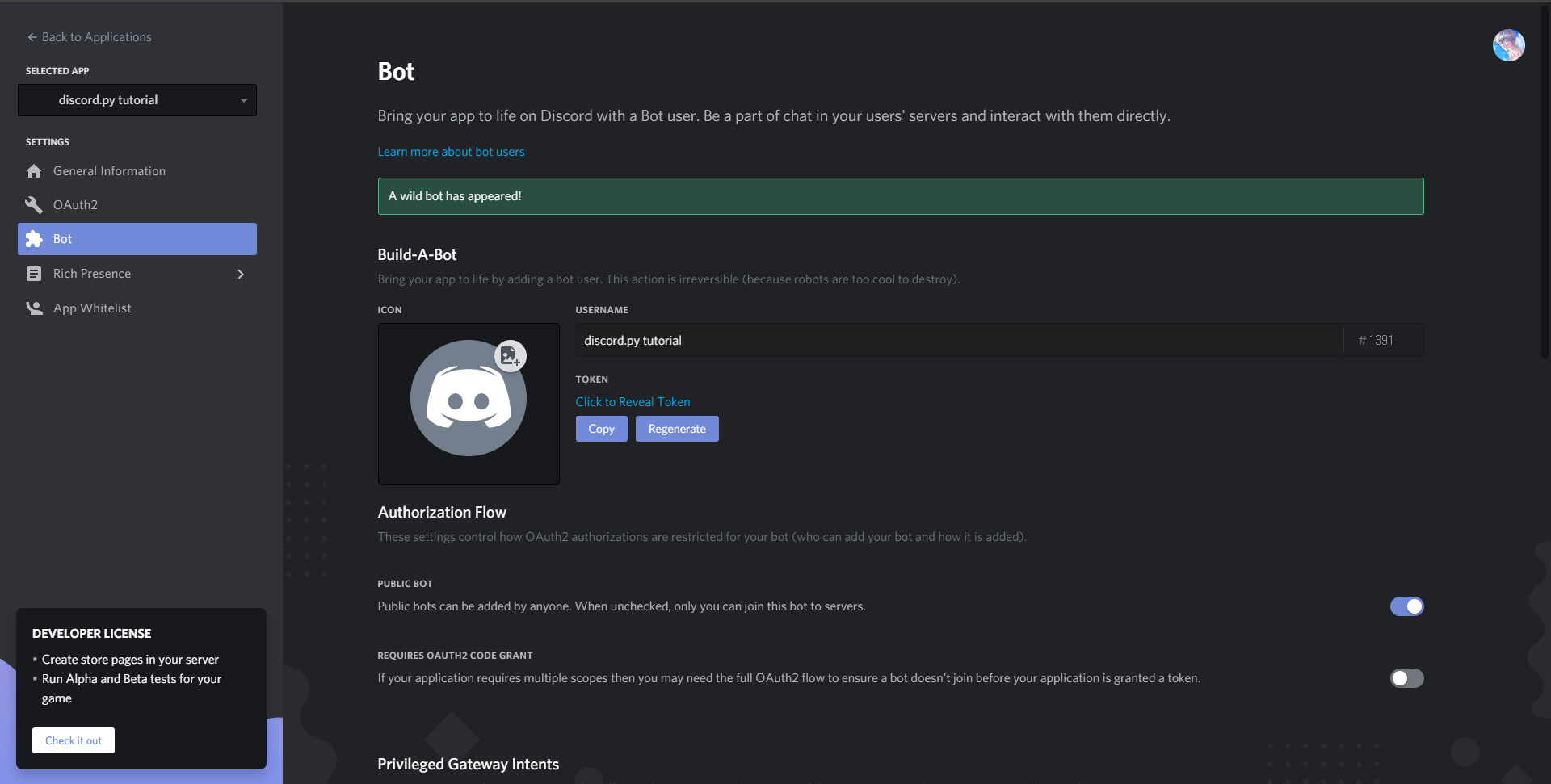
봇을 생성했다면, TOKEN 항목의 값을 복사해두세요. token 값은 앞으로 봇 코드를 작성할 때 꼭 필요해요.
추가로, 아래의 Public Bot 항목은 봇의 주인 이외에 다른 유저가 이 봇을 서버에 추가할 수 있는지 설정하는 항목이에요. 다른 사람들이 이용할 수 있는 봇을 원한다면 켜두시길 바랍니다 :D
이제 이 봇을 서버에 초대해볼 차례네요!
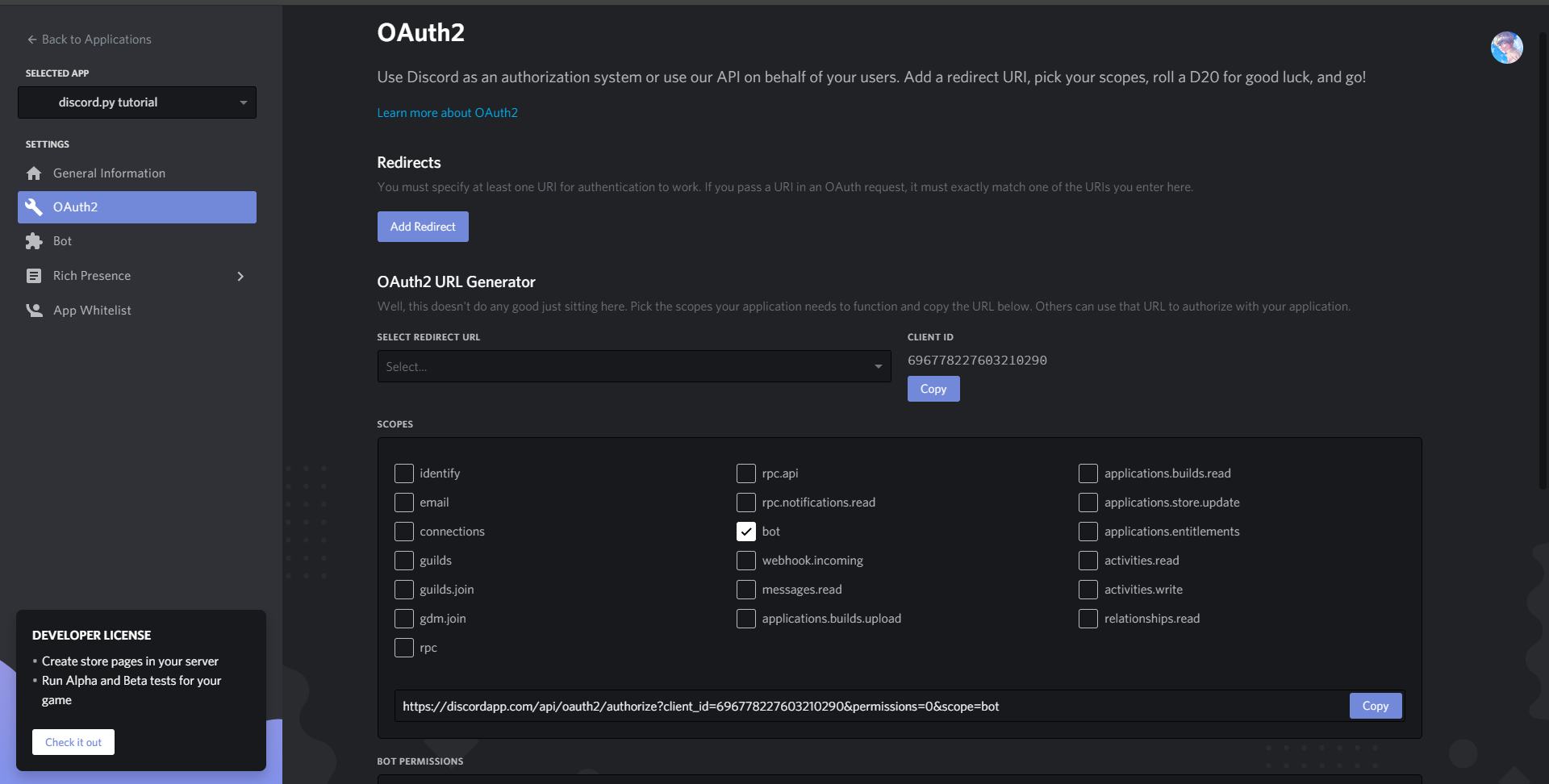
좌측의 OAuth2 탭을 선택한 뒤, SCOPES에서 bot 항목에 체크해주세요.
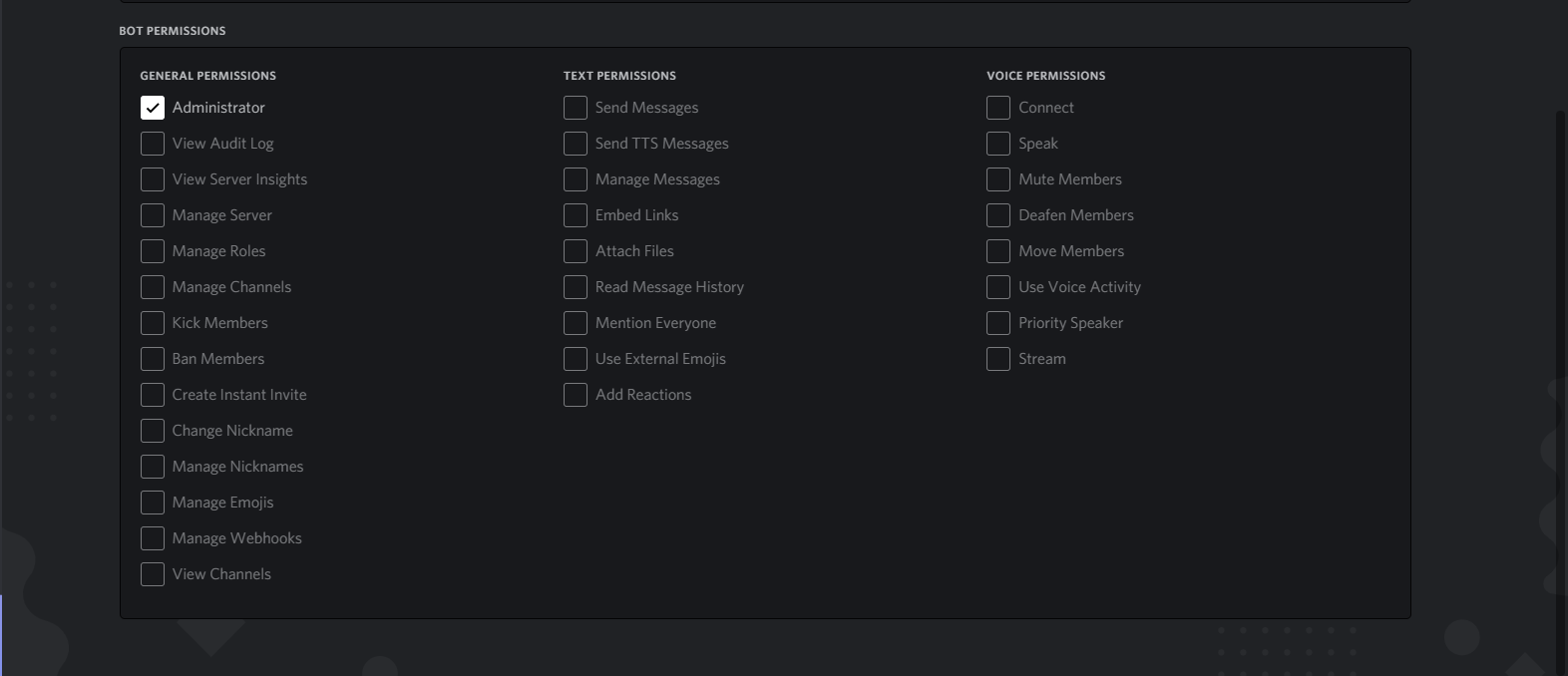
bot 항목을 선택하면, 아래에 봇이 서버에 들어왔을 때 가질 수 있는 권한들의 목록이 나와요.
여기서 선택한 권한들은 봇이 서버에 들어왔을때 자동으로 부여되는 이 봇의 역할이 가질 수 있는 권한과 같아요.
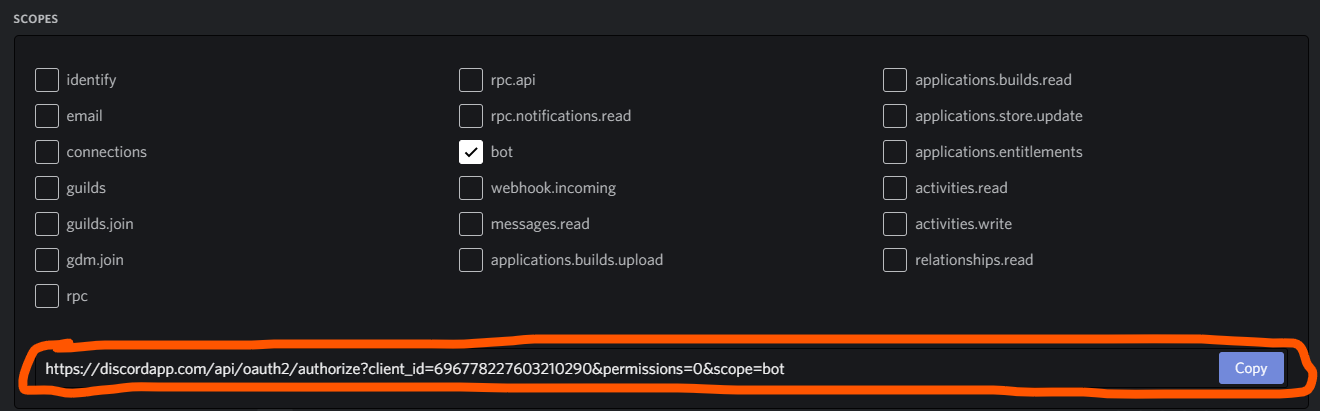
주황색으로 그려둔 칸에 있는 링크가 바로 이 봇의 초대 링크에요! 드래그해서 복사하시거나 우측의 Copy 버튼을 눌러 복사하신 뒤, 열어볼게요.
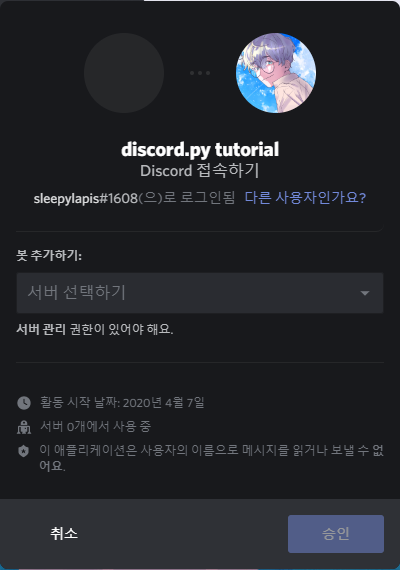
여기서 봇을 추가할 서버를 선택하신 뒤, 승인 버튼을 눌러주세요.
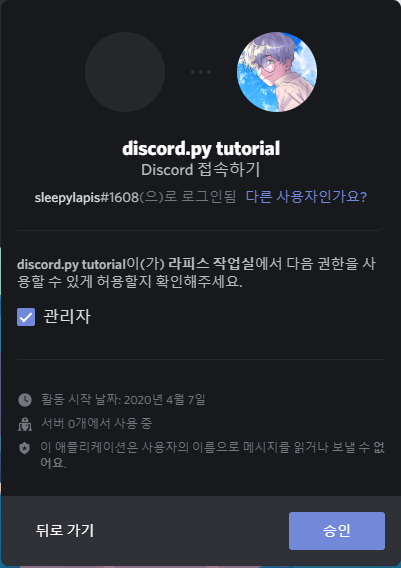
그러면 이러한 화면으로 넘어올 거에요. 앞서 봇이 필요로 하는 권한을 설정했다면, 선택한 권한들이 이 페이지에서 보일거에요. 봇을 초대하는 사람은 이 화면에서 원하지 않는 권한들을 끄고 초대할 수 있어요. 권한 설정이 끝났다면 승인 버튼을 눌러주세요.
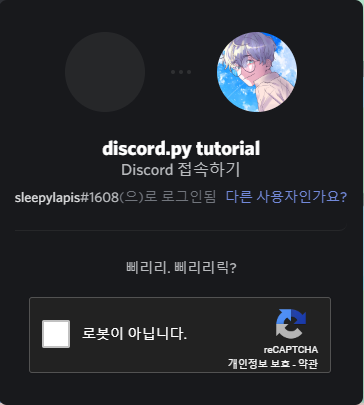
reCAPTCHA를 완료하시면,
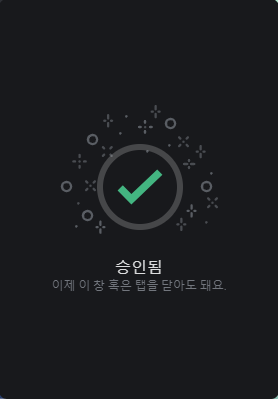
선택하신 서버에 봇이 초대되었어요!
다음 강좌에서는 봇을 실행시키는 코드를 작성한 뒤, 실행해 볼게요!
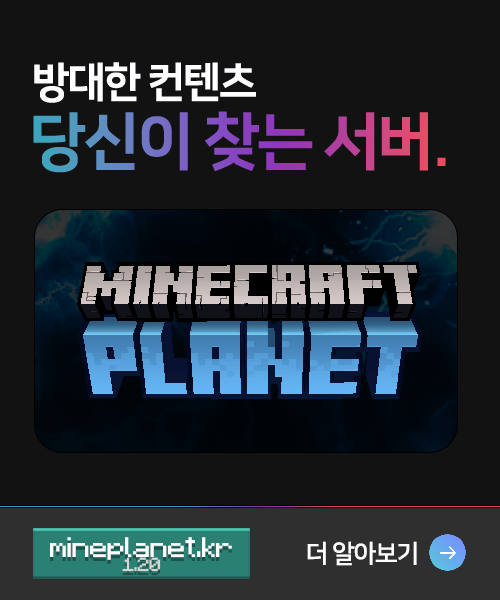






FIB_WARNING
2020.04.07