kudansul 6d5511fbd0844e0aa7837820dbac8d01
시작하며....
여러분!! 드디어 우리가 centos7 리눅스를 사용할 준비를 마쳣습니다!
이제 우리는 centos7을 설치하고 몇가지 간단한 설정을 마치고 바로 마인크래프트 서버를
리눅스 서버에 올려서 최초 서비스 까지 진행해보도록 하겟습니다!
일단 부팅을 해보자!
기본적으로 서버를 키면 아래와 같은 창이 여러분을 반겨줄껍니다.(리하~~ 리눅스 하이라는뜻)

보통 1분동안 손안대면 자동으로 2번쨰 선택지가 선택됩니다. 그러니 키보드 방향키를 이용해 install Centos 7 로 이동후 엔터 꾹 누릅시다.
이제 엔터키 누르라고 하는데 엔터 한번 쳐줍니다. 안쳐줘도 알아서 되긴됩니다. 이제 머가 좌르륵 뜨는데 이는 demon 이라 하여 리눅스내
서비스 프로그램(리눅스가 작동하는데 필요한 프로그램)들이 실행되는겁니다. 안심하세요(여긴 서버입니다.)
이제 마우스를 사용가능합니다.

이런 창이 떳다면 스크롤을 하여 한국어를 선택해주시기 바랍니다. 이제 한국어를 선택하셧다면 계속 진행 버튼을 클릭합니다.

이런창이 뜨셧다면 이제 설치하기전 설정할 준비를 마쳣다는겁니다. 이제 설치할 저장장치를 골라봅시다.
설치대상 -> 완료 클릭
이렇게 변하셧다면 성공입니다.
이제 인터넷 부품을 활성화 시켜야 합니다. 비활성해도 되지만 차후 몇가지 설정을 해야합니다.
우리는 여기서 설정하고 가죠.
네트워크 및 호스트명 -> 끔을 켬으로 변경(그냥 끔을 클릭하셔도 됩니다.)

이렇게 켬으로 하시면 서버의 인터넷 부품의 리눅스에서의 이름,하드웨어주소,속도,IP주소 등이 자동으로 잡힙니다.
어? 밑에 호스트 이름 이라는게 있네요. 이것은 서버컴퓨터의 이름이 됩니다. 저는 제가 좋아하는 애니메이션 캐릭터 이름으로 해보겟습니다.
하지만 이 호스트 이름 변경은 선택입니다. 그대로 두셔도 됩니다.

이제 완료를 눌러봅시다.

이제 설치 시작을 클릭하시면됩니다.

이제 root 암호화 추가 사용자를 만들어야 합니다.
ROOT 암호를 클릭 합시다.

저는 123456789로 설정하였습니다. 이 비번은 차후 바꿀수 있습니다.
(서버 운영에 도움이 되는 팁 : root 계정은 리눅스의 최상위 계정입니다. 서버의 모든곳에 접근과 수정이 가능하며, 이 계정이 누출되면
서버의 정보들이 손실되거나 또는 누군가에게 누출되거나 또는 서버를 영영 못쓰게 될수 있습니다. 비번은 언제나 신중하게 선택하시기 바랍니다.)
이제 완료 버튼을 누릅시다.
이제 사용자 계정을 설정해야합니다.
사용자 생성 -> 사용자 이름(영어,숫자만 가능), 비밀번호등 설정
저의 경우에는 kudansul , 관리자, 123456789로 했습니다.
잠깐, 저기밑에 노란색은 머죠? 무슨 경고문 같은데요? 잘보셧습니다 123456789는 너무 단순한 비번이기에 이 비번으로 하실꺼면
완료를 두번 누르라는겁니다. 아까 root 설정할떄도 123456789로 하면 아랫처럼 노란색이 떳었죠. 차후 비밀번호 를 재설정하실꺼 아니면
신중하게 선택하라는 일종의 경고문 입니다. 이제 완료 두번 클릭
서버 성능에 따라 설치되는 시간이 다를껍니다. 저같은 경우에는 커피 한잔정도 즐길시간이면 됫었네요.
이제 재부팅을 누릅시다.
재부팅을 하시면 아래 사진처럼 뜰껍니다.
이거는 리눅스 커널을 선택하는 창입니다. 가많이 두면 알아서 맨 위에 있는 커널로 시작하게 됩니다.
이 장면을 잘 기억해 주세요! 나중에 쓸 강좌에서 활용할 장면입니다!
이제 좀 기다리시고 나면 아래 사진처럼 뜰껍니다.
이제 로그인을 해봅시다. 우리가 로그인할 계정은 root입니다.
root 입력 -> 엔터 -> 비밀번호 입력
??? 비밀번호가 안쳐져요!!! 이거 이상해요!!
비밀번호가 안쳐지는게 아니라 안보이는것뿐입니다. 비밀번호가 보안의 문제로 가려져 있을뿐이니 비밀번호를 계속 치시면 됩니다.
이제 엔터를 치시면 아래 사진처럼 뜰껍니다.
이제 성공입니다.
마치며....
하루에강좌 3개씩 쓰는게 힘들긴 하군요. 하지만 저는 여러분이 멋지게 리눅스 서버를 사용하실수 있으시다면
저는 만족합니다. 이번 강의는 어때셧을지 모르지만 만족스러우셧길 바랍니다.
https://discord.gg/2gxSqWu - 마인크래프트 개발자 디스코드

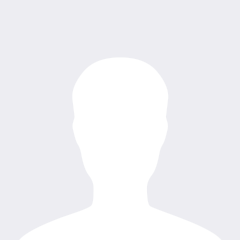





DDang_
2020.02.10감사합니다
HELLO!
2020.04.06즐겁네요~