안녕하세요 또 쵸건입니다.
이번엔 아까 했던 애드온 설치하기, 프로젝트 생성에 이어서 해보겠습니다.
개발환경 : IntelliJ Idea Community(무료, Jetbrains, 설치방법)
choigun 디스코드 : choigun#1497
https://www.koreaminecraft.net/highquality/1647042
저번에 이어서 해봅시다.
저번에 플러그인 생성까지 했는데
생성해서 메인 클래스에 들어가보면

이런 코드가 있습니다.
이해가 안되시면 자바부터 배우고 오시면 됩니다.
메인 클래스에 상수 3개를 선언해줍니다.
하나는 prefix
하나는 EnableMessage
하나는 DisableMessage
로 선언합니다.
각각 접두사, 활성화 메시지와 비활성화 메시지입니다.
prefix는 자신의 플러그인 칭호로 해주세요.
EnableMessage는 자신의 플러그인 시작메시지
DisableMessage는 종료메시지입니다.
public final String prefix = "[" + ChatColor.UNDERLINE + "테스트" + ChatColor.RESET + "] "; public final String enableMessage = prefix + ChatColor.GREEN + "플러그인이 활성화 되었습니다."; public final String disableMessage = prefix + ChatColor.RED + "플러그인이 비활성화 되었습니다.";
저는 이렇게 해보았습니다.

이런식으로 해주시면 됩니다.
이제 onEnable하고 onDisable에서 메시지 출력하는 구문을 써보도록 하겠습니다.
onEnable 메소드에
Bukkit.getConsoleSender().sendMessage(enableMessage);
를 써줍니다.
onDisable 메소드에는
Bukkit.getConsoleSender().sendMessage(disableMessage);
를 써줍니다.
이제 결과를 봅시다

이제 저걸 JAR로 만들어봅시다.

오른쪽 위 빨간색 사각형으로 표시해둔곳을 눌러주세요.
그럼 프로젝트 구조가 뜹니다.

여기서 Artifacts를 눌러줍니다.

JAR > Empty를 눌러줍니다.

Output Layout의 Available Elements를 보면 프로젝트 명으로 된 박스가 하나 보입니다.
펼치기를 클릭하여 열면

컴파일 아웃풋이 나옵니다.
더블클릭해서 포함시켜줍니다.
Name은 jar파일의 이름
Type는 JAR로 해주세요.
Output directory는 jar 결과물이 나올 디렉터리입니다.
Include in Project Build는 프로젝트를 빌드할때 저것도 같이 빌드할것인가의 여부입니다.
편의상 체크해주었습니다.
마지막으로 OK 눌러줍니다.
그럼 다시 나와지는데
Build 메뉴의 Build Artifacts를 눌러줍니다.


그럼 화면 정가운데에 저렇게 메뉴가 뜹니다.
아까 만든 Artifacts를 선택하고
Build를 눌러줍니다.
또는 아까 Include In Project Build 체크하셨다면
Ctrl + F9 또는 오른쪽 위 메뉴의 망치 처럼 생긴 버튼을 눌르셔도 됩니다.
그럼 빌드가 시작됩니다.
곧 기다리면 아까 Artifacts에서 설정한 Output directory에 가보면
jar파일이 기다리고 있습니다 ㅎ
이걸 이제 적용해보겠습니다.

이걸 드래그 해서
plugins 폴더에 넣어줍니다.
그리고 콘솔로 가봅시다.

이렇게 뜨게 됩니다.
마찬가지로 비활성화 할떄는

이렇게 뜨게 됩니다.
축하합니다! 이렇게 당신의 첫번쨰 플러그인을 제작했습니다!
아직은 아무 기능도 없지만, 계속 추가해 나갈것입니다.
활성화/비활성화가 제대로 작동하지 않을때 : 댓글을 달거나 디스코드 choigun#1497로 연락주세요.
이전글 보기: https://www.koreaminecraft.net/highquality/1647042
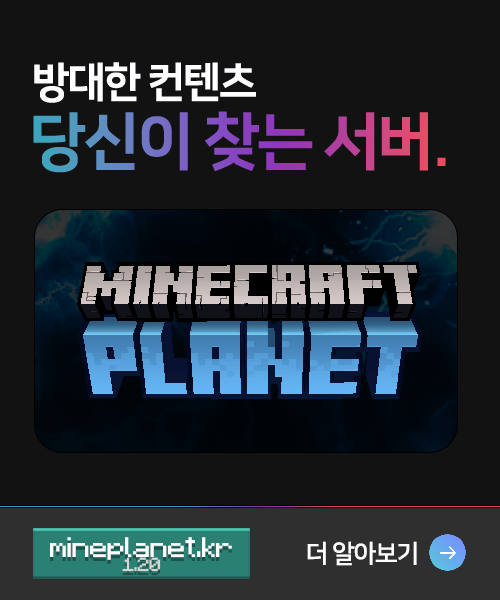
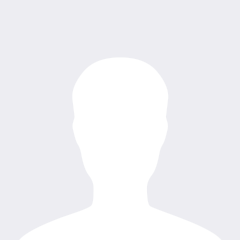





댓글이 없습니다.
새로운 댓글을 등록해 주세요!