안녕하세요. A_Muzige_8086입니다. 이번 시간에는 FreeBSD를 설치해보도록 하겠습니다.
1. FreeBSD 이미지를 다운로드합니다.
FreeBSD는 공식 페이지가 있으며, 그곳에서 ISO 파일을 다운로드하겠습니다.
https://www.freebsd.org/ 로 접속하셔서
Download FreeBSD 버튼을 클릭하세요.

64비트가 필요하다면 amd64, 32비트가 필요하다면 i386을 클릭하십시오.

FreeBSD-12.1-RELEASE-amd64-bootonly.iso를 선택하세요. 다운로드가 시작될 것입니다.
2. 기기에 설치
가상 머신이라면 가상머신에 iso를 마운트하시고, 실기라면 Rufus등의 프로그램으로 USB에 이미지를 쓰시면 됩니다. 저는 가상머신을 이용하겠습니다. 실기에 설치하는 방법은 인터넷 검색을 통해 알아봐주시기 바랍니다.

ISO를 마운트하고 부팅한 모습입니다. 키보드의 1번을 눌러주세요.
화면에 로그들이 출력되며 부팅을 수행합니다. 밑 스샷처럼 보이는 인스톨러가 뜬다면 FreeBSD 설치 준비가 끝났다는 것입니다.

Install을 선택하고 엔터를 누릅니다.

Continue with default keymap에 커서를 위치하고 엔터를 입력합니다.

네트워크 상에 표시되는 자신의 원하는 호스트네임을 입력하고 엔터하세요.

제가 추천하는것은 src, lib32, ports에 커서를 위치하고 체크해줍니다. 나머지는 전부 체크하지 않습니다.

당신이 FreeBSD에서 사용할 네트웍 인터페이스를 선택후 엔터를 입력하세요

Yes에 엔터

Yes에 엔터
DHCP를 받아올때까지 기다립니다. 이때 오류가 생긴다면 드라이버가 없는 것입니다. 일단 네트워크 없이 설치하시고 나중에 설정하시면 됩니다.

No에 커서를 옮기고 엔터

탭키를 눌러 커서를 OK로 옮긴 뒤 엔터

한국에 사시는 분이시라면 밑으로 내려 Korea를 선택하시고 엔터. 외국 사신다면 해당 국가 또는 최대한 가까운 국가로 선택하시는게 바람직합니다.

일반사양 SSD 서버에서는 UFS, 고사양 SSD, HDD 서버에서는 ZFS를 추천합니다. ZFS는 고사양을 요구하지만 굉장히 좋은 스펙을 보여줍니다.

Install을 선택합니다.

따로 레이드를 하실게 아니라면 stripe를 선택하시면 됩니다.

원하는 하드디스크에 커서를 옮기고 스페이스바를 눌러 체크하신 다음 엔터로 진행하세요.

데이터를 지워도 좋다면 YES를 선택합니다. 지우면 안되는 데이터가 있으면 원래 체제로 돌아가서 설치 전에 따로 백업하세요.

설치가 자동으로 진행됩니다.

이런 화면이 나온다면 정상적으로 작동된것입니다. ROOT 비밀번호를 입력하세요. 비밀번호는 안보이는게 정상입니다. 중요한 비번이니 꼭 기억해두세요.

다시 입력하세요.

아시아면 Asia, 아메리카면 America를 선택합니다.

한국에 사신다면 Korea Republic Of를 선택합니다. 위에거 선택하면 큰일납니다. 외국에 거주하신다면 맞는 국가를 선택하세요.

BIOS에 의해 자동 설정되니 특별한 경우가 아니라면 SKIP에서 엔터

설치할 추가 데몬을 선택하세요. 제가 추천하는 데몬은 sshd, ntpd, moused입니다. sshd는 SSH를 이용해 서버를 원격관리하는데 쓰이고 ntpd는 시간 동기 서버와 컴퓨터의 시간을 동기화하는 데몬입니다. moused는 나중에 X서버를 설치시 사용하게 될 데몬입니다.

선택 안하셔도 좋습니다.

유저 추가는 나중에 강의하겠습니다. No를 눌러도 좋습니다.

설치가 끝났습니다. Exit에서 엔터를 누릅시다.

Yes를 누릅니다.

이미지가 담긴 USB 또는 CD를 제거하고 reboot를 입력합니다.

이로써 설치가 끝났습니다. 유닉스의 세계에 오신 것을 환영합니다.

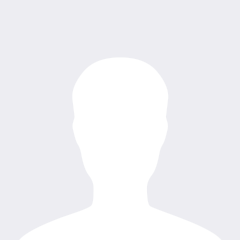





댓글이 없습니다.
새로운 댓글을 등록해 주세요!