안녕하세요! 이번 처음 강좌를 쓰게된 난 아무것도 몰라요라고 합니다(실제로 아무것도 모르진 않습니다)
오늘은 IntelliJ기본 세팅과 활성화/비활성화에 대하여 알아보겠습니다.
사실 이런 기본적인 강좌는 많이보셨을거라 생각합니다.
인터넷에도 널려있고 현제 이 한디포에도 많은 강좌가 있죠.
하지만 플긴을 만들기 위하여 기본부터 알아야 한다고 생각하기에 이번 강좌를 시작하겠습니다.
일단 https://www.jetbrains.com/ko-kr/idea/ 여기에 들어가셔서 intelliJ인스톨러를 다운받고
인스톨러를 켜서 인텔리제이를 다운받아주세요(무료 : 커뮤니티버젼, 유료 : 얼티메이트 버젼)
그뒤 인텔리제이를 켜주시면 
이런 화면이 나옵니다 그럼 여기서 오른쪽 아래에 있는 Configure을 눌러주세요. 그럼 여러가지가 옵션이 나올텐데 거기서 Plugins를 클릭해 주세요. 그뒤 MarketPlace에 들어가셔서
이 플러그인을 검색/다운받아 주세요(현제 전 이미 다운받아진 상태입니다)
그뒤 Create New Project를 눌러서 
이렇게 새 프로젝트를 만드는 창을 켜주세요
저희는 스피곳 플러그인을 만들거기 때문에 Spigot Plugin을 체크해주세요

여기서 GroupId는 대충 폴더경로 정도로 생각해 주시면 되고
ArtifactId는 대충 플러그인 이름정도로 생각하시면 됩니다
Version은 이 플러그인의 버젼을 의미합니다
맨 오른쪽에 Maven이라고 적혀있는 곳이 있는데 이거의 경우 Gradle로 바꿀 수 있지만 후에 작업을 위해서 Maven으로 선택해 줍시다(Gradle은 좀더 이쁘다고 하지만 저는 후에 할 작업을 Gradle로는 어떻게 하는지 몰르기에... 크흠)
그다음에 Next를 누릅니다

(*이 붙은건 필수 입니다)
※주의 : 플러그인 이름에 한글을 쓰실경우 오류와 첫 대면을 하실 수 있습니다※
Plugin Name* : 이 플러그인의 이름
Main Class Name* : 이 플러그인의 메인클래스
Minecraft Version* : 플러그인 버전... 현제 1.16.1 이상은 지원을 안하는것 같으나 언제나 바꿔줄 수 있다
Description : 플러그인 설명
Authors : 이 플러그인의 작성자
Website : 말그대로....
Log Prefix : 콘솔로그를 작성할 때 보이는 이름? 같은것 입니다
Depend/Soft Depend는 후에 다뤄보도록 하죠...
Next를 누릅니다

Project name(프로젝트 이름) : 이 프로젝트의 이름 플러그인의 이름과는 별개다
Project location(프로젝트 위치) : 이 프로젝트가 저장될 위치이다
그다음에 마지막에 Finish를 눌러서 생성을 마칩니다
그러면 쫘란 하면서 메인클래스가 생성되었을 거에요
package org.tutorial.tutorial;
import org.bukkit.plugin.java.JavaPlugin;
public final class Tutorial extends JavaPlugin {
@Override
public void onEnable() {
// Plugin startup logic
}
@Override
public void onDisable() {
// Plugin shutdown logic
}
}그럼 여기에 실행시 콘솔에 메시지를 출력하는 구문을 넣어봅시다
System.out.println("플러그인이 활성화 되었습니다");이 코드를 onEnable안에 넣어봅시다
여기서 onEnable은 플러그인이 로드될때 작동할 것들 입니다.
System.out.println("플러그인이 비활성화 되었습니다");이번엔 이 코드를 onDisable안에 넣어봅시다.
여기서 onDisable은 플러그인이 언로드될때 작동할 것들 입니다.
이렇게 하고 이 플러그인을 실행해 보면

위 사진과 같이 잘 실행됩니다.
그럼 이번엔 이 플러그인의 정보를 출력해 보겠습니다.
정보를 출력하는 방법은 그냥 일일이 작성하는 방법이 있지만, 너무 귀찮기에 PDF를 이용해서 값을 가져옵시다.
PluginDescriptionFile pdf = this.getDescription(); //또는 getDescription();
이게 그 PDF입니다 플러그인의 설명을 가져오죠.
이 코드를 필드에 작성해 봅시다.
잠시 용어정리!
필드란 클래스의 영역을 의미하는 단어입니다.
이 사진에 있는 검은색 네모박스 부분이 필드입니다.
대충 클래스 안/매소드 밖 정도로 이해하시면 됩니다.
그럼 이제 플러그인의 설명 파일(plugin.yml)을 읽어왔으니 사용을 해볼까요
System.out.println("버젼 : " + pdf.getVersion());이 코드를 onEnable안에 추가해 봅시다.
그리고 실행해 보면...

이렇게 잘 실행이 됩니다!
그럼 이제 Logger을 사용해 봅시다
저렇게 System.out.println(Object o) 를 사용할 수 도 있지만 그렇게 되면 이름을 적어놓지 않는이상 어떤플러그인이 실행됬는지 알기가 어렵죠...
그럴땐 Logger을 사용하면 됩니다. 지금 바로 사용해 봅시다.
Logger log = this.getLogger(); //또는 getLogger();
이 코드를 메인클래스의 필드에 적어봅시다
log.info("플러그인이 활성화 되었습니다(버젼 : " + pdf.getVersion() + ")");필드에 적으셨으면 onEnable의 코드를 모두 지우고 이 코드를 한번 넣어봅시다.
그리고 실행해 보면...

이런식으로 메시지 앞에 [Tutorial]이 붙었습니다!
이것의 경우 Load Prefix로 바꿀 수 있습니다.
(onDisable의 경우 onEnable과 비슷하기에 생략하겠습니다)
후... 드디어 1편 강좌를 완성하는군요(이틀째 쓰는중 ㅎㅎ)
다음 강좌는 CommandExecutor와 TabCompleter입니다.
그럼 안녕히.....

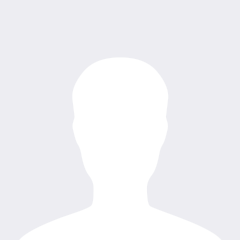






gdfrgdfdfg
2020.09.14이제 마인크래프트를 시작해쓰는데 플러그인에서 막혔는데 좋은설명 감사합니다 ㅎㅎ