_FreeRoute_ 3bfdc013ee404a289b456efb141df84f
들어가며
- BE 혹은 윈도우 10 전용 마인크래프트가 최신 패스 트레이싱 기능이 가미된 레이 트레이싱 기능을 추가해 업데이트되면서 전 세계 게이머들과 게임속에서 자신만의 세상을 만드는 월드 빌더(world builder)들이 멋진 장면과 몰입감 있는 환경을 만들 수 있게 됐습니다. 게임에서 레이 트레이싱으로 구현 가능한 모든 것을 실현하기 위해 물리 기반(physically-based) 텍스처도 새롭게 도입됐습니다. 덕분에 오브젝트 표면의 상세한 디테일 구현기능과 빛 방사기능 등이 새롭게 추가됐습니다.
 레이 트레이싱 '온' 화면 (동일한 PBR 텍스처 적용)
레이 트레이싱 '온' 화면 (동일한 PBR 텍스처 적용) 레이 트레이싱 '온' 화면 (동일한 PBR 텍스처 적용)
레이 트레이싱 '온' 화면 (동일한 PBR 텍스처 적용)
- 이 사용자 가이드에서는 나만의 마인크래프트 PBR 텍스처 만들기, 혹은 기존 텍스처나 리소스팩(pack)을 업그레이드해 자신의 RTX 세계가 BE 버전의 장점을 200% 활용할 수 있는 방법을 알려드립니다.
또한 마치 실제 같은 고화질 블록으로 만들어진 세상에서 사용할 고해상도 텍스처를 어떻게 만드는지 단계별로 안내하고 고급 3D 텍스처 페인팅 툴(Tool)인 Substance Painter 애플리케이션을 사용해 텍스처를 아주 간단하게 만들 수 있는 방법도 설명해 드리겠습니다.

- 자바에서 BE 버전의 맵으로 전환하는 방법을 설명하는 사용자 가이드는 여기를 클릭하세요. 최상의 게이밍 경험을
구현하고 싶다면 RTX가 적용된 마인크래프트 출시 이후에 최신 Game Ready 드라이버를 다운로드 받으시기 바랍니다.
마인크래프트 텍스처링 개요
- 바닐라 마인크래프트(Bedrock)의 텍스처 파일은 대부분 베이스 컬러(Base color)와 오패시티(opacity), 이 두 종류의 맵만 사용합니다. 베이스 컬러 맵은 텍스처의 RGB 채널에 저장됩니다. 마인크래프트 텍스처에 대해 얘기할 때 대다수가 떠올리는 텍스처 맵이죠.
일부 텍스처에는 알파 채널(.TGA 텍스처 파일용)에 저장돼 있거나 기본적으로 저장된(.PNG 텍스처 파일용) 부가적인 오패시티 맵도 있습니다. RTX가 적용된 마인크래프트의 경우 오패시티 맵용 알파 채널이 있는 .TGA 파일을 쓰는 것이 좋습니다. 더 자세한 내용은 추후 이어 가기로 하죠.


- 새로운 PBR 시스템은 이 두가지 맵과 네 종류의 부가적인 맵을 사용해 텍스처로 표현되는 실제 머티리얼(material, 재질)을 표현합니다.
>메탈(Metallic) 맵
>이미시브(Emissive, 발광) 맵
>러프니스(Roughness, 거칠기) 맵
>노멀/높이(Normal/Height) 맵
에셋 플로우(Asset Flow)
- 다양한 PBR 텍스처 맵이 게임 속 오브젝트와 어떤 연관관계가 있는지 설명하겠습니다.
각각의 블록/아이템/오브젝트 < 에 대한 < 텍스처 세트 < 라고 불리는 < 세 종류의 텍스처 파일(.PNG)
< 에 포함된 < 6개의 PBR 텍스처 맵
현재 6개의 PBR 맵은 각각 3개의 텍스처 파일의 채널에 포함돼 있으며, 이 PBR 맵은 게임에서 사용됩니다.
맵을 한 개의 팩으로 묶으면 파일 크기와 새로운 텍스처 세트 파일의 크기를 줄일 수 있습니다.
예를 들어 ‘gold_ore’(금광석)이라는 블록의 PBR 버전은 다음과 같이 구성됩니다.
텍스처 파일 1 = gold_ore.PNG
빨간색, 녹색 및 파란색(RGB) 채널 = 베이서 컬러 맵
알파(A) 채널 = 없음. Gold_ore 블록은 완전 불투명하기 때문에 이 텍스처 세트에는 사용되지 않습니다.
주의: 오패시티 맵을 사용하는 텍스처 세트는 이 알파 채널에 저장할 수 있습니다. 오패시티 맵 섹션을 참조하세요.
텍스처 파일 2 = gold_ore_mer.PNG
빨간색 채널 = 메탈 맵(회색조)
녹색 채널 = 이미시브 맵(회색조)
파란색 채널 = 러프니스 맵(회색조)
알파(A) 채널 = 없음. 현재는 사용되지 않음.
파일명 끝에 ‘*_mer’가 있으면 메탈, 이미시브, 러프니스 맵이 각각 RGB 채널에 들어갔다는 뜻입니다.
텍스처 파일 3 = gold_ore_normal.PNG
RGB 채널 = 노멀 맵
주의: 이 텍스처 파일은 노멀 맵 대신 높이 맵을 저장할 수 있습니다.
‘새로운 PBR 텍스처 맵’ 섹션의 ‘높이 맵’ 부분을 참조하세요.알파(A) 채널 = 없음. 현재는 사용되지 않음.
- 주의 : 게임 출시 이후에 이 채널 패킹 시스템은 파일 네이밍과 텍스처 맵/채널 관리 면에서 훨씬 더 유연한 최신 ‘텍스트 세트’ 시스템으로 업그레이드될 예정입니다. 업그레이드 후에도 텍스처 파일을 수정할 필요 없이 이 글에 자세히 설명된 채널 팩/파일 시스템을 계속해서 사용할 수 있습니다. RTX가 적용된 마인크래프트 출시 초기에는 위에 있는 채널 팩을 사용하세요.
이 작업에 필요한 툴은?
- 나만의 PBR 텍스처 세트를 만들기 위해서는 사진 편집/디지털 페인팅 애플리케이션이 필요합니다.
그 중에서도 아래 툴을 사용하는 것이 좋습니다.
- Adobe Photoshop
- GIMP
- Paint.net
- Pixlr.com
- GraphicsGale 등
- 이 가이드에서는 Photoshop를 이용한 방법을 중점적으로 설명할 것이지만
다른 디지털 페인팅 애플리케이션에 동일한 개념을 적용하는 것도 가능합니다.
오패시티 맵
- 오패시티 맵은 RTX 게임 빌드에 사용하기 아주 적합합니다. 유리나 나뭇잎과 같은 재질을 만들기에도 좋습니다.
하지만 텍스처 1 파일(위 참조)의 알파 채널에서 색을 입힌 다음 .PNG 파일이 아닌 ‘32-bits/pixel .TGA’ 파일로
저장해야 합니다. 그렇지 않으면 오패시티 맵이 제대로 작동하지 않게 됩니다.

- 주의 : RTX가 적용된 마인크래프트 출시 초기에 RTX 기능을 켰을 때와 껐을 때 모두 같은 텍스처를 사용하게 됩니다.
즉, RTX를 켰을 때 적용된 오패시티 값이 RTX를 껐을 때는 너무 투명해 보일 수 있습니다. 이 문제를 해결하기 위해
RTX를 켰을 때는 텍스처의 알파 채널(0.5 - 1) 범위에서 상위 절반 범위만 사용하고, 게임 속에서는 오패시티의
전체 범위에 적용해 모든 기능이 제대로 작동하도록 할 것입니다. RTX를 껐을 때는 게임의 전체 오패시티 범위에
알파 채널의 전체 범위가 매핑 될 것입니다.
- 예시:
텍스처의 알파 채널 값 = 0(검은색)인 경우
RTX를 켰을 때 텍스처 오패시티 = 0(완전 투명)
RTX를 껐을 때 텍스처 오패시티 = 0(완전 투명)
텍스처의 알파 채널 값 = 0.5(중간 회색)인 경우
RTX를 켰을 때 텍스처 오패시티 = 0(여전히 완전 투명)
RTX를 껐을 때 텍스처 오패시티 = 0.5(50% 불투명)
텍스처의 알파 채널 값이 0.75(밝은 회색)인 경우
RTX를 켰을 때 텍스처 오패시티 = 0.5(50% 불투명)
RTX를 껐을 때 텍스처 오패시티 = 0.75(75% 불투명)
텍스처의 알파 채널 값이 1(흰색)인 경우
RTX를 켰을 때 텍스처 오패시티 = 1(완전 불투명)
RTX를 껐을 때 텍스처 오패시티 = 1(완전 불투명)
새로운 PBR 텍스처 맵
- PBR 시스템에서는 각각의 텍스처 세트에 모든 PBR 맵을 사용할 필요가 없습니다.
하지만 그렇게 하면 최상의 결과를 얻을 수 있을 겁니다. 메탈 맵 - 텍스처 픽셀의 성질이 금속성을 띄고 있는 정도
값이 0일 때는(검은색) 비금속 재질(울, 나무, 플라스틱, 먼지, 풀)
값이 1일 때는(흰색)은 완벽한 금속재질(금, 철, 구리 등)
0과 1 사이의 회색 값도 사용 가능

- 위 예시에서 블록의 모든 표면은 같은 거칠기를 갖지만 메탈 맵을 통해 어떤 픽셀이 메탈인지(흰색), 어떤 픽셀이
비금속인지(검은색) 조절하고 있습니다. 메탈 픽셀은 금색을 띠고 비금속 픽셀은 광택 있는 노란색 플라스틱처럼 보입니다.
이미시브 맵 - 텍스처 픽셀 광택의 강도
값이 0일 때는(검은색)은 무광택
값이 1일 때는(흰색)은 가장 강렬한 광택
0과 1 사이의 회색 값도 사용 가능
광택 색깔은 베이스 컬러 맵의 픽셀을 기준으로 정해집니다.

러프니스 맵 – 텍스처 픽셀의 거칠기
값이 0일 때는(검은색)은 아주 부드러운 재질(유리, 부드러운 돌 등)
값이 1일 때는(흰색)은 매우 거친 재질(대부분의 흙, 껍질, 양털 등)
0과 1 사이의 회색 값도 사용가능

- 위 예시에서 블록의 모든 표면은 같은 금속성을 갖지만 러프니스 맵을 통해 어떤 픽셀이 아주 거칠고(흰색), 어떤 픽셀이 매우 부드럽고(검은색), 그리고 그 중간 쯤(회색)에 있는지 조절하고 있습니다. 부드러운 픽셀은 반짝이는 파란색 보석처럼 보이는 반면 거친 픽셀은 표면이 거친 회색 돌처럼 보입니다.
노멀 맵 - 텍스처 픽셀의 울퉁불퉁한 정도
노멀 맵은 텍스처의 세 개의 컬러 채널(RGB)을 사용해 빛이 텍스처를 때릴 때 어떻게 반응하는지 조절합니다. 이렇게 함으로써 3D 메쉬 표면이 돌출돼 보이게 하거나 움푹 패인 것처럼 보이게 할 수 있습니다.

RGB 값(128, 128, 255)은 조명을 비추었을 때 픽셀이 돌출되거나 아래로 꺼지지 않는다는 뜻입니다. 3D 메시 표면의 높이를 보면 확인 가능합니다. 헷갈릴 때는 노멀 맵에 이 디폴트(default, 기본) 컬러 값을 사용하거나 아예 사용하지 말고 파일 크기가 너무 커지지 않게 조절하세요.

이 디폴트 컬러 값 이외의 RGB 값(위 이미지 참조)의 경우 노멀 맵을 이런식으로 사용하는 것이 아직 익숙하지 않은 분들은 수동으로 사용하지 마세요. 노멀 맵은 보통 특정 소프트웨어 애플리케이션을 사용할 때 다른 높이 정보에서 자동으로 생성됩니다. 보다 자세한 내용은 이 글 후반부에서 확인할 수 있습니다.
- 높이 맵 - 노멀 텍스처 파일은 높이 맵으로도 사용 가능합니다.
높이 맵은 제한적으로 사용 가능하며 16x16 픽셀 vanilla Minecraft 텍스처 같은 픽셀화 된(pixelated) 텍스처 세트에만 사용해야 합니다. 픽셀화 되지 않은 텍스처에 색을 입힐 경우에는 높이 맵 대신 노멀 맵을 사용하세요.
노멀 텍스처 파일은 채널을 특정하게 설정할 때만 높이 맵으로 인식됩니다.
R 채널 = 높이 맵(회색조)값이 1일 때는 픽셀이 돌출된 것처럼 보임
값이 0일 때는 픽셀이 움푹 패인 것처럼 보임
값이 0.5일 때는 표면에 아무 변화가 없음
G와 B 채널은 모두 = 0(검은색)이어야 합니다. 그렇지 않으면 게임에서 높이 맵을 노멀 맵으로 인식합니다.

베이스 컬러와 오패시티 텍스처 파일 만들기
- 먼저 베이스 컬러와 오패시티 맵을 만드세요.
1. 우선 앱에서 vanilla Minecraft 텍스처를 열거나 2번 단계로 건너 뛰세요.

- 2. 원하는 텍스처 해상도로 새 문서를 만드세요. (대부분의 바닐라 마인크래프트 텍스처의 경우 16x16 픽셀).
픽셀 밀도는 72 pixels/inch를 권장합니다.

- 3. 베이스 컬러와 오패시티 맵을 위한 작업 레이어를 만드세요(필요시). 레이어 상에 원하는 컬러를 칠하고 입맛에 맞게
편집하세요. 아래 예시를 보면 베이스 컬러 맵을 편집하기 위해 다양한 레이어에 색이 칠해져 있는 것을 볼 수 있습니다.
(금색이 많이 보이죠?)

- 4. 자신의 취향에 맞는 베이스 컬러와 오패시티 맵 레이어를 다 만들었다면 오브젝트의 텍스처 세트 이름을 포토샵 문서 이름과 동일하게 설정해 저장하는 것이 좋습니다. 예시를 보면 파일명이 ‘gold_ore.PSD’ 인 것이 보이죠?
이제 게임에서 사용할 텍스처 파일을 저장해야 합니다. - 주의 : 대부분의 게임 오브젝트의 경우 오패시티 맵의 투명한 픽셀은 베이스 컬러 맵(예: 나뭇잎)에서도 검은색으로 칠해져야 합니다. 하지만 게임에서 어색해 보이지 않기 위해서는 투명한 픽셀들도 베이스 컬러 맵에서 흰색으로 칠해져야 되야 합니다 (예: 난간). 다양한 방법을 시도해 보세요.
- 5. (선택사항, 불투명하지 않은 오브젝트만 해당) - 오패시티 맵 레이어를 카피하고 두 레이어를 병합해 단일 레이어를 만든 다음 복사하세요(Ctrl+C).
- 6. (선택사항, 불투명하지 않은 오브젝트만 해당) - 채널 탭에서 새로운 알파 채널을 만들어 합친 오패시티 맵을 이 채널에 붙여 넣으세요(Ctrl+V). RGB 채널 왼쪽에 있는 작은 회색 박스를 클릭해 RGB 채널이 다시 보이도록 하세요.

- 이제 RGB 채널에 베이스 컬러 맵이 저장됐고 오패시티 맵은 알파 채널에 저장됐습니다.
- 7. (선택사항, 불투명하지 않은 오브젝트만 해당) - 레이어 탭으로 돌아가 오패시티 맵 레이어를 숨기기하세요.
베이스 컬러 맵 레이어만 보여야 합니다. - 8. .PSD 파일을 다시 저장하세요.
- 9. ‘Save As’를 클릭해 게임에서 사용할 .PNG 텍스처 파일을 저장하세요.
오패시티 관련 주의사항: 오브젝트가 불투명하지 않고 알파 채널에서 오패시티 맵을 사용하는 경우 이 단계에서 32-bits/pixel.TGA 파일을 저장하세요. 상단의 오패시티 맵 섹션을 참고하세요.
파일명 관련 주의사항: 이 단계에서는 파일 이름이 중요합니다! 이 .PNG는 사용자가 수정하고 있는 게임 오브젝트와
이름이 같아야 합니다. 예시의 경우 파일이 ‘gold_ore.PNG’ 라는 이름으로 저장됐습니다. - 10. 이제 PBR 텍스처 세트의 세가지 텍스처 파일 중 첫 번째 파일을 만들었습니다.
메탈, 이미시브, 러프니스 텍스처 파일 만들기
- 이제 메탈, 이미시브, 러프니스 PBR 맵을 결합한 두 번째 PBR 텍스처 파일을 만들어 봅시다.
- 1. (선택사항) Photoshop이나 그와 비슷한 앱에서 바닐라 마인크래프트 텍스처를 열거나 2번 단계로 건너뛰세요.

- 2. 첫 번째 텍스처 파일(베이스 컬러와 오패시티 맵)과 동일한 텍스처 해상도로 새 문서를 만드세요.
(대부분의 바닐라 마인크래프트 텍스처의 경우 16x16픽셀) 아까처럼 72 pixels/inch의 픽셀 밀도를 권장합니다.

- 3. 메탈, 이미시브, 러프니스 맵을 위한 작업 레이어를 만드세요. 레이어 상에 원하는 컬러를 칠하고 입맛에 맞게 편집하세요.
주의 : 이 맵들은 회색조 값만 사용해 칠하면 됩니다.
아래 예시에서는 우리가 원하는 러프니스 맵을 만들기 위해 여러 레이어에 색칠한 것이 보일 겁니다.

- 4. 개별 맵에 해당하는 레이어를 그에 맞는 레이어 그룹에 넣으세요.
레이어 그룹을 제대로 설정하는 것이 다음 단계에서 중요합니다.

- 5. 메탈 레이어 그룹에서 마우스 오른쪽 버튼을 클릭해 ‘블렌딩 옵션’을 선택하세요.
- 6. 녹색(G)과 파란색(B) 채널의 체크표시를 해제하세요.
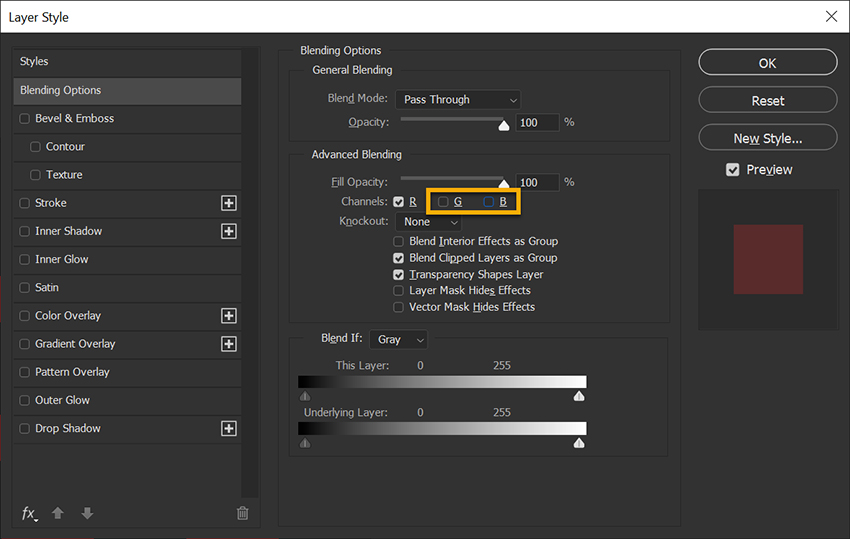
- 7. ‘OK’를 클릭해 메탈 레이어 그룹의 블랜딩 옵션 창을 닫으세요.
- 8. 이미시브 레이어 그룹에서 마우스를 우클릭하고 ‘블랜딩 옵션’을 선택하세요.
- 9. 빨간색(R) 및 파란색(B) 채널의 체크표시를 해제하세요.
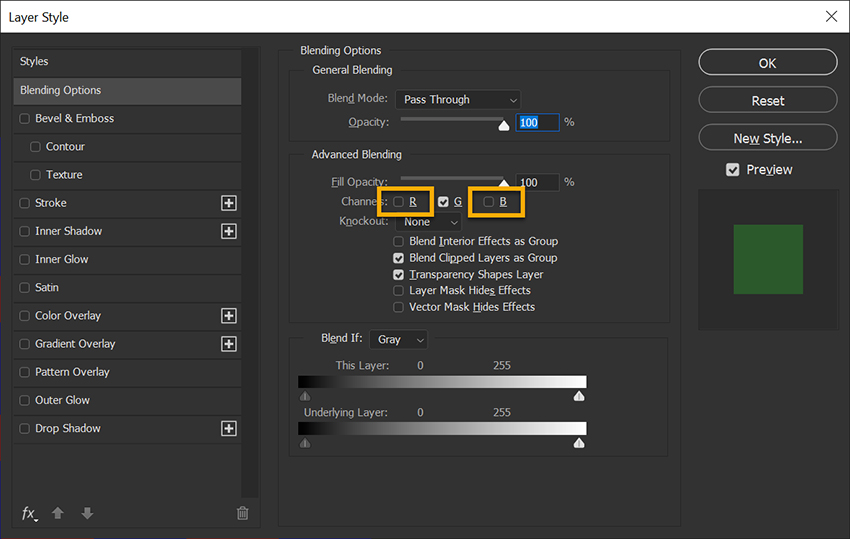
- 10. ‘OK’를 클릭해 이미시브 레이어 그룹의 블랜딩 옵션 창을 닫으세요.
- 11. 러프니스 레이어 그룹을 마우스 우클릭하고 ‘블랜딩 옵션’을 선택하세요.
- 12. 빨간색(R)과 녹색(G) 채널의 체크표시를 해제하세요.
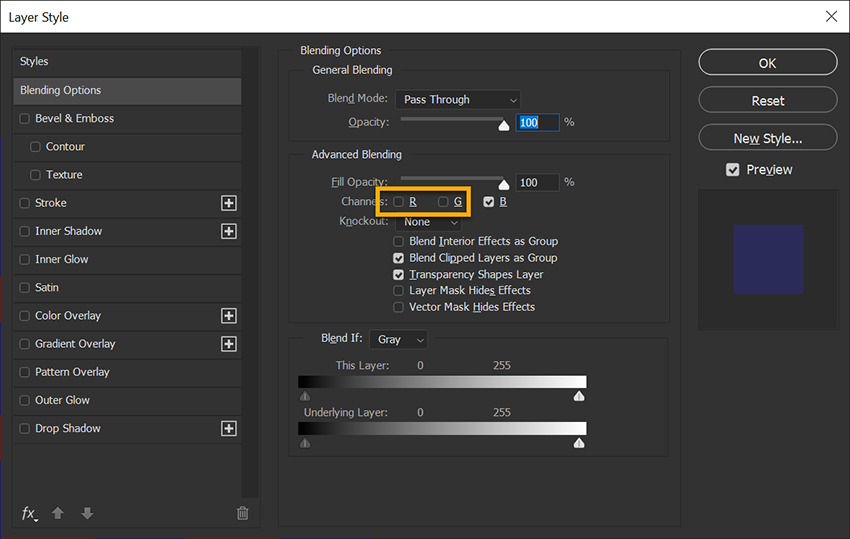
- 13. ‘OK’를 클릭해 러프니스 레이어 그룹의 블랜딩 옵션 창을 닫으세요.
- 14. 원하는 메탈, 이미시브, 러프니스 맵 레이어가 생성됐으면 오브젝트 텍스처 세트 이름 끝에
‘*_mer’을 넣어 Photoshop 문서를 저장하는 것이 좋습니다.
이 예시의 경우 파일명을 ‘gold_ore_mer.PSD’으로 저장했습니다.
이제 게임에서 사용할 텍스처 파일을 저장해야 합니다. - 15. ‘Save As’를 클릭해 게임에서 사용할 .PNG 텍스처 파일을 저장하세요.
주의 : 이 단계에서는 파일 이름이 중요합니다. 이 .PNG 파일 이름 끝에 ‘*_mer’을 넣어 현재 수정하고 있는 게임 오브젝트와 이름이 같도록 하세요. 이 파일은 ‘gold_ore_mer.PNG’ 라는 이름으로 저장됐습니다. - 16. 끝났습니다! PBR 텍스처 세트의 3개 텍스처 파일 중 두 번째 파일이 완성됐습니다.
노멀 텍스처 파일 만들기
- 노멀 맵은 보통 특수한 툴을 사용해 만듭니다.
다음과 같은 전문가용 소프트웨어를 사용하거나 무료로 사용할 수 있는 소프트웨어를 사용하면 됩니다.
무료 툴- xNormal
Adobe Photoshop - Filters → 3D → Generate Normal Map
PBR 페인팅 – Substance Painter
PBR 페인팅 - Quixel Mixer - 벽돌 벽 PBR 텍스처 세트(왼쪽)와 여기에 사용된 노멀 맵(오른쪽) 예시

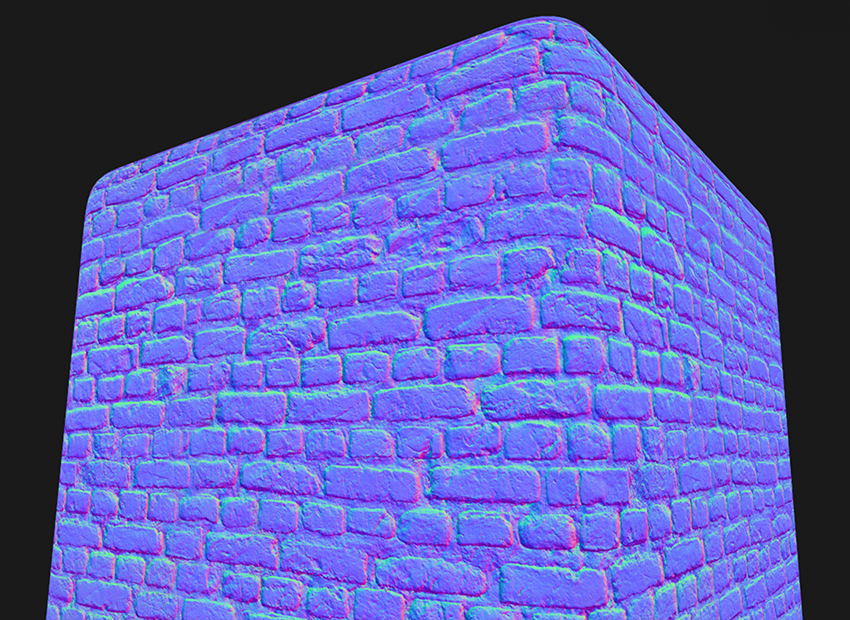
- 1. 첫 번째 텍스처 파일(베이스 컬러와 오패시티 맵)과 동일한 해상도로 자신이 선호하는 툴이나 작업 방식으로
노멀 맵을 만드세요. 아까처럼 72 pixels/inch의 픽셀 밀도를 권장합니다. - 2. ‘Save As’를 클릭해 게임에서 사용할 .PNG 텍스처 파일을 저장하세요.
주의: 이 단계에서도 파일 이름이 중요합니다. 이 .PNG 파일이름 끝에 ‘*_normal’를 넣어 현재 수정중인 게임 오브젝트와 이름을 같게 하세요. 예를 들어 이 파일의 이름은 ‘gold_ore_normal.PNG’ 입니다.
노멀 맵을 만드는 것이 익숙하지 않은 경우 이 단계를 생략하거나 RGB 색(128, 128, 255)으로 텍스처를 채우고
.PNG 파일을 저장해 ‘blank’ 노멀 맵을 만들면 됩니다.
또 ‘gold_ore’ 예시가 픽셀화된 텍스처이기 때문에 높이 맵 옵션을 이용해 표면 디테일을 만들 수도 있었습니다. 이 예시에서도 파일명을 ‘gold_ore_normal.TGA’으로 하지만 텍스처 채널에 저장된 정보는 다를 것입니다. 앞서 설명한 ‘새로운 PBR 텍스처 맵’ 섹션의 ‘높이 맵’ 부분을 참조하세요. - 3. 끝났습니다! PBR 텍스처 세트의 3개 텍스처 파일 중 마지막 파일까지 완성됐습니다.
그 밖의 방법 : Photoshop의 'Generate Image Assets' 기능 사용하기
- 세 개의 PBR 텍스처 파일을 위해 세 개의 포토샵 .PSD 파일을 만드는 대신 한 개의 .PSD 파일을 이용해
Photoshop의 ‘File’ 메뉴에 있는 ‘Generate’ → ‘Image Assets’ 기능을 사용해도 됩니다.
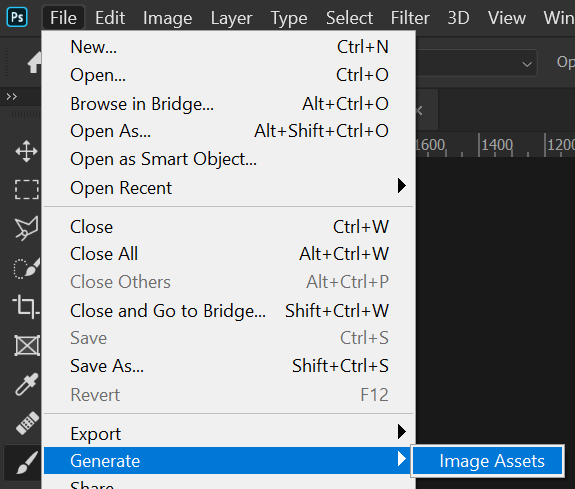
- 개별 PBR 텍스처 파일에 대해 레이어 그룹을 생성하고 올바른 파일명과 파일 종류(.png)을 사용해
이름을 지정하면 파일에 수정사항이 생길 때마다 자동으로 저장될 겁니다. (그 전에 .PSD 파일을 저장해야 함)
보다 자세한 사항은 여기에서 확인하세요.
주의 : 이 기능에서는 .TGA 파일을 output(출력)할 수 없기 때문에 불투명하지 않은 텍스처 세트에서처럼
알파 채널이 있는 텍스처 파일을 저장할 때는 이 기능을 사용할 수 없습니다.
플립북 텍스처 / 움직이는 오브젝트 관련 주의사항
- 마인크래프트에서 움직이는(animated) 오브젝트는 플립북(flipbook) 텍스처를 사용하며 다르게 처리해야 합니다.
현재는 움직이는 오브젝트는 PBR 텍스처를 지원하지 않습니다. RTX가 적용된 마인크래프트가 출시되면
위 과정을 통해 디테일 수준을 높인 플립북 텍스처를 지원할 것입니다.
100% 반사되는 거울 만들기 관련 주의사항
- 레이 트레이싱과 함께 메탈과 러프니스와 같은 PBR 텍스처를 사용해 광택 있는 플라스틱, 부드러운 메탈
또는 반짝이는 돌처럼 광택 있는 재질을 만들 수 있습니다. 아주 수준 높은 반사 효과를 볼 수 있을 겁니다. - 하지만 거울처럼 100% 반사되는 오브젝트의 경우 PBR 맵이 100% 반사를 구현하도록 구성해야 합니다.
완전 검정색인 러프니스 맵(0.0)과 완전 흰색(1.0) 메탈 맵을 사용하면 게임은 그 재질을 100% 반사되는 재질로
인식하게 됩니다. 즉 레이 트레이싱 코드가 연산작업을 할 때 다른 디테일을 고려할 필요없이 재질이 주변 환경을
100% 반사한다는 것을 인지하고 있기 때문에 더 짧은 경로를 택할 수 있다는 뜻입니다.
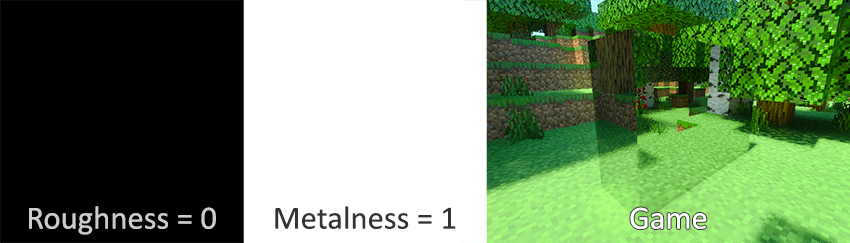 (이미지)
(이미지)
리소스팩 설정하기
- 마지막으로 리소스팩의 일환으로 게임에서 텍스처를 시범 사용해보기 전에 RTX를 활성화하기 위해 리소스팩의 manifest.JSON 파일에 추가해야 할 것이 있습니다.
중괄호({})를 닫기 전에 이 섹션을 manifest.JSON에 추가하세요.
‘capabilities’: [
‘raytracing’
]
게임에 텍스처를 적용해보기
- RTX가 적용된 마인크래프트가 출시되면 아래 설명에 따라 게임에서 새롭게 생성한 PBR 텍스처를 테스트해 보세요.
1. 새 PBR 텍스처 파일을 리소스 팩의 적절한 위치에 복사하세요.
‘Gold_ore’ 예시의 경우 아래에 위치한 VanillaPBR이라는 리소스 팩에 복사됐습니다.
C:\Users\[username]\AppData\Local\Packages\Microsoft.MinecraftUWP_8wekyb3d8bbwe\LocalState\games\com.mojang\resource_packs - 2. 게임 빌드를 실행하세요.
- 3. 리소스 팩을 활성화하세요.
- 4. 게임 세상을 ‘생성’하거나 ‘열기’하세요.
- 5. 새로운 텍스처 세트에 맞는 게임 오브젝트를 구성하세요.
- 6. 이제 새로운 PBR 텍스처를 사용하면 됩니다.
- 새로운 마인크래프트 PBR 텍스처로 구현가능한 세상을 선보이기 위해, 엔비디아는 Razzleberries와 협력해 RTX가 적용된 마인크래프트의 모든 개선사항을 전시한 스미소니언 박물관 같은 대형 전시장인 Texture Expo 세상을 만들었습니다. RTX가 적용된 마인크래프트와 함께 선보이는 Texture Expo 세상에서 PBR 텍스처와 레이 트레이싱이 어떻게 조화를 이루면서 기존의 래스터화나 각종 효과로 구현할 수 없었던 높은 수준의 디테일과 시각적 충실도를 구현해냈는지 직접 확인하시기 바랍니다.




- Texture Expo 세상을 통해 나만의 PBR 텍스처와 레이 트레이싱 세상에 대한 영감을 받으시기 바랍니다. 그 밖에 어떤 멋진 효과를 구현할 수 있을지 궁금하다면 엔비디아 지포스 유튜브 채널을 확인하세요. 추후 레이 트레이싱으로 만든
세상을 몇가지 더 업로드할 예정입니다.
Adobe Substance에서 PBR 텍스처 생성하기
- Substance Painter 앱이 있다면 고해상도 PBR 텍스처 세트를 훨씬 더 직관적으로 만들 수 있습니다.
우선 자신의 PBR 텍스처 세트의 모든 맵이 메쉬에 적용된 모습을 실시간으로 확인할 수 있습니다.
이를 통해 게임 시작 전에 텍스처 맵을 조절하고 파일을 이동하거나 채널을 수정할 수 있습니다.
- 1. 애플리케이션을 실행해 File 메뉴에서 New Project를 클릭하세요.

- 2. Template = Unreal Engine 4 - 다양한 애플리케이션과 뷰어 환경을 자동으로 설정할 수 있습니다.
자유롭게 다른 옵션을 선택해보거나 나만의 템플릿을 만들어보세요! - 3. File → Select – 여기서 자신이 보여주고 싶은 메시를 선택하고 텍스처를 적용해보세요. RTX가 적용된 마인크래프트의 경우 1m x 1m 정육면체 큐브 메시(세부 분할 없는)를 사용하면 게임 블록에 맵핑 됐을 때 텍스처가 어떻게 보일지 정확히 확인할 수 있을 겁니다. 메시의 경우 .FBX 메시를 사용하는 것을 권장합니다.
- 4. Document Resolution – 자신이 만들고자 하는 텍스처의 해상도입니다. 주의: 이 설정을 추후 변경하더라도 텍스처가 손상되지 않습니다. HD 텍스처의 경우 1024로 작업할 것을 권장합니다. 최소한의 픽셀을 사용해도 디테일을 잘 표현할 수 있기 때문입니다. 대부분의 PC환경에서 앱이 문제없이 작동하고 HD 텍스처도 게임 속에서 선명하게 잘 보일 겁니다.
바닐라 마인크래프트에서 텍스처를 사용해본 경험이 있다면 해상도를 16 pixels x 16 pixels로 설정할 수 없다는 것을 알 수 있을 겁니다. (최저 해상도: 128) 하지만 128x128 이상의 해상도에서 텍스처를 생성해 export(내보내기)한 다음 Photoshop 같은 이미지 편집 애플리케이션에서 사이즈를 줄일 수 있습니다. - 5. Normal Map Format = DirectX (디폴트 값으로 설정)
- 6. Compute Tangent Space Per Fragment = True (디폴트 값으로 설정)
- 7. Add - (선택사항) 여기서 이미 완성된 텍스처를 import(불러오기)할지 선택할 수 있습니다. 바닐라 마인크래프트 텍스처를 HD 버전으로 바꿀 경우 여기에 바닐라 텍스처를 참조용으로 import하는 것이 도움이 될 수 있습니다. 주의: Import는 추후 언제든지 할 수 있습니다. 이 예시에서는 참조용으로 새로운 프로젝트를 생성할 때 vanilla ‘iron_block’ 텍스처 파일을 import할 것입니다.
- 8. ‘OK’를 클릭하면 다음과 같은 프로젝트가 보일 겁니다.
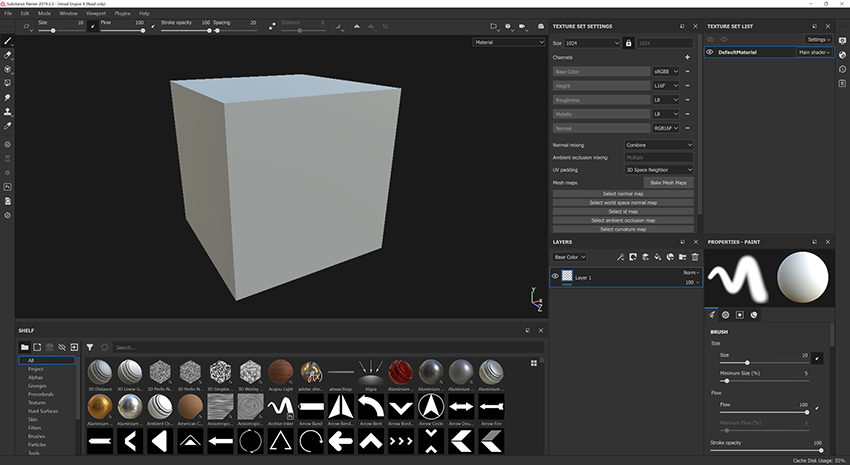
- 9. 이 시점에서 텍스처 세트 리스트에 이미시브 맵을 추가하는 것이 좋습니다. 이미시브 맵을 사용하지 않는 텍스처 세트일지라도 걱정하지 마세요. 디폴트 값인 검정색(0.0)으로 바뀌어 그 어떤 것에도 영향을 미치지 않을 겁니다.
주의 : 완전히 불투명하지 않은 텍스처 세트를 생성할 때에도 텍스처 세트에 오패시티 맵을 추가할 수 있습니다.
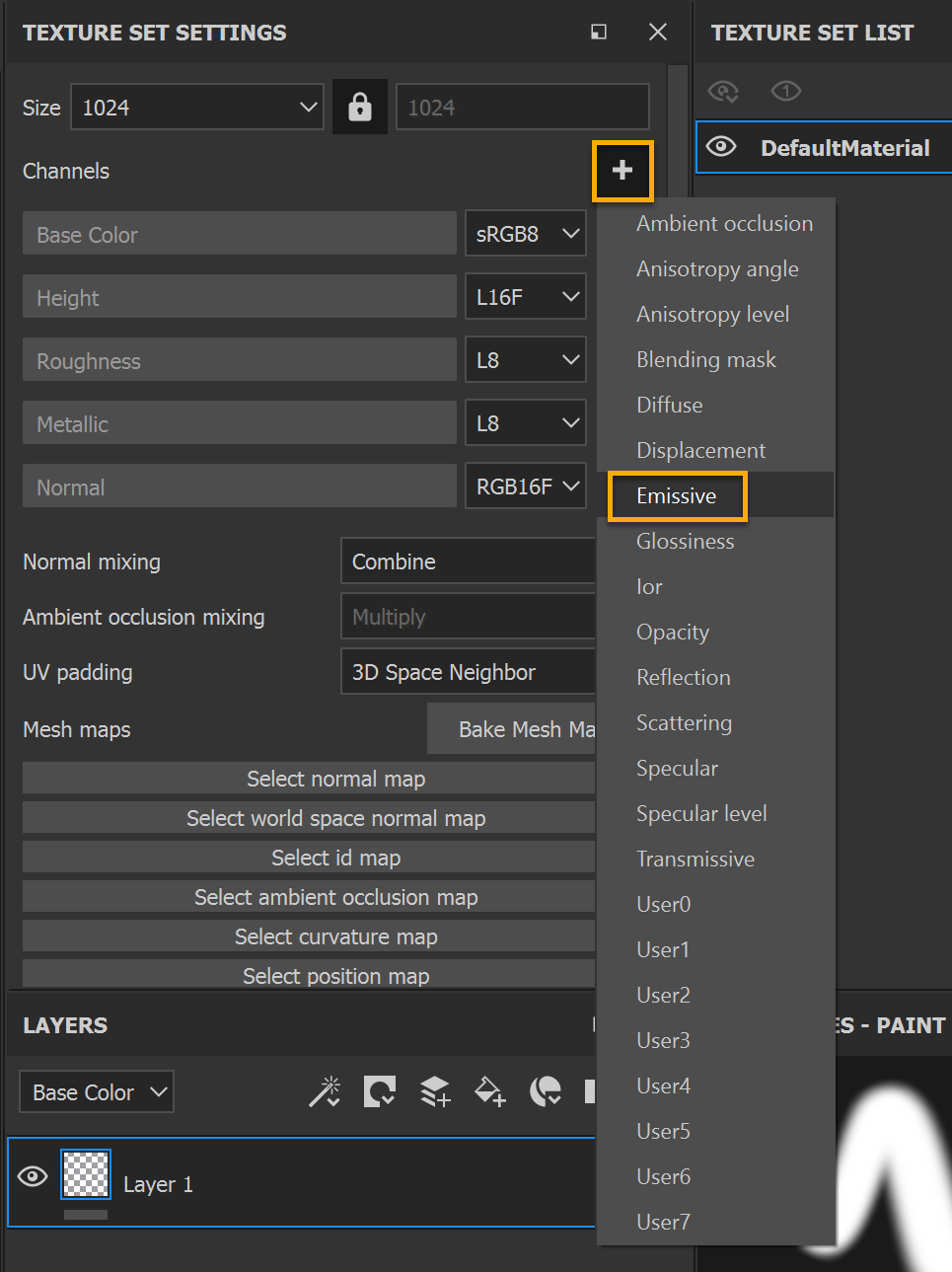
- 10. (선택사항) 베이스 컬러 슬롯의 새로운 fill(채우기) 레이어에 참조용 텍스처(texture reference)를 추가하세요.
프로젝트 제목 밑 Shelf에 import한 참조용 텍스처가 보일 겁니다.
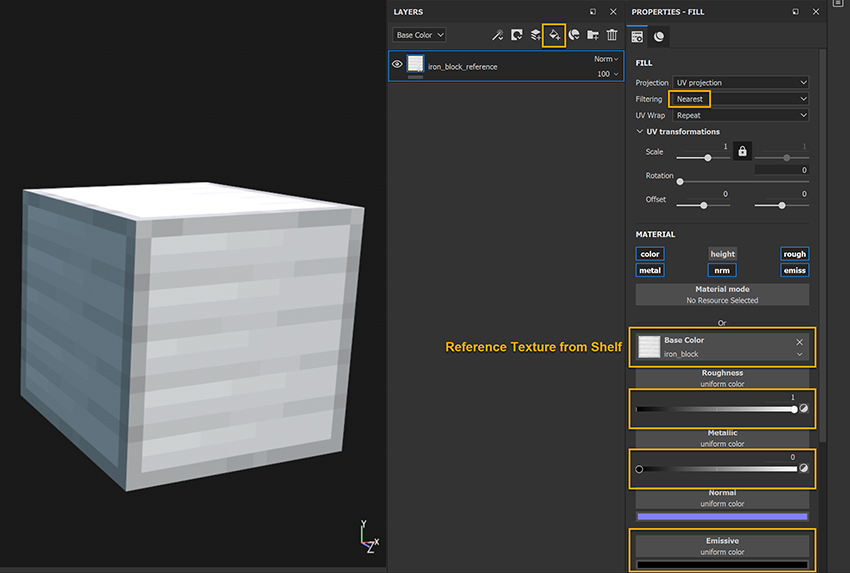
- 레이어가 생성되면 자동으로 바이리니어(bilinear) 필터링 처리돼 바닐라 마인크래프트 텍스처 같은 텍스처가 흐릿하게 보일 수 있습니다. 이 문제를 해결하려면 레이어 필터링을 ‘Nearest’로 설정하세요. 하지만 픽셀화된 텍스처를 사용하지 않을 경우에는 레이어 필터링을 디폴트 설정인 ‘바이리니어 HQ’으로 유지하세요.
여기서 부터는 이 레퍼런스 레이어를 러프니스 100%(1.0), 메탈 0%(0.0), 이미시브 0%(검정: 0, 0, 0)으로 설정하는 것이 좋습니다. 이렇게 하면 Painter에서 레퍼런스 텍스처가 vanilla 게임과 최대한 비슷해 보일 겁니다.
주의 : 프로젝트를 생성할 때 참조 텍스처 또는 기타 리소스를 import하지 않았다면 Shelf의 Resource Import 버튼을 눌러 언제든지 불러올 수 있습니다.
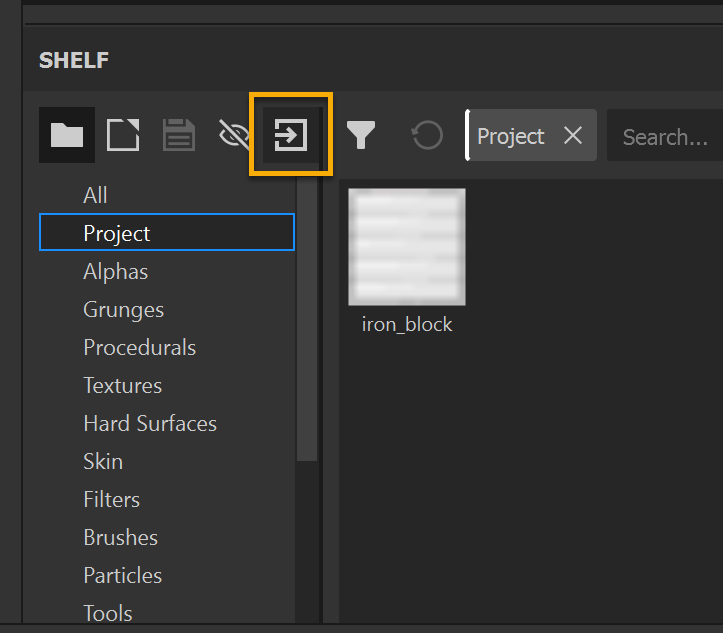
- 11. 이쯤에서 프로젝트를 저장하는 것이 좋습니다. Painter 프로젝트의 이름을 본인이 바꾸려는 텍스처 세트가 적용된 게임 오브젝트와 동일한 이름으로 저장하는 것을 권장합니다. 이 예시에서는 프로젝트 파일을 ‘iron_block.SPP’라는 이름으로 저장했습니다. 파일명을 이렇게 저장하면 추후에 텍스처 세트를 export할 때 훨씬 간편하게 작업할 수 있을 겁니다.
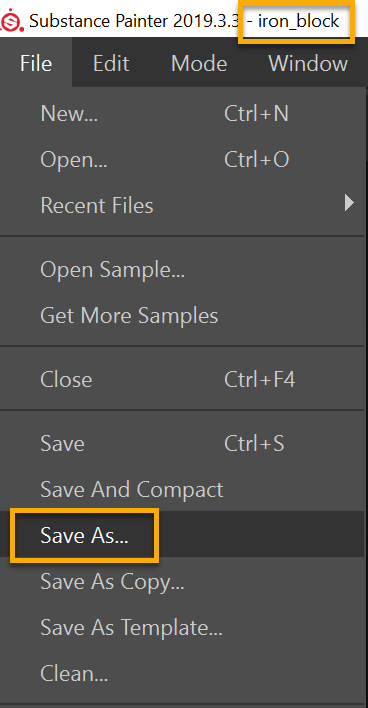
- 12. 여기서부터는 자신의 취향에 따라 모든 PBR 맵을 이용해 텍스처 세트를 생성할 수 있습니다.
이 예시에서는 새 fill 레이어(하위 레이어에 몇 가지 수정을 거쳐)를 추가해 어두운 고화질 철(iron) 재질을 만들었습니다.

- 13. 이제 새로운 fill 레이어를 추가해 indent(패임) 효과를 줘 블록의 표면에 새로운 느낌을 주세요.

- 14. 마지막으로, indent 모서리에 때가 묻은 모습과 표면 전체에 긁힌 자국을 연출하는 또 다른 fill 레이어를 추가하세요.

- 15. 필요에 따라 다시 저장하세요.
- 16. 이제 Painter 상에서 텍스처 세트가 잘 만들어진 것 같습니다. 텍스처 파일을 이제 export해야 합니다.
File → Export Textures을 클릭하면 export 창이 뜰 겁니다. - 17. 아래와 같은 export 프리셋 구성을 생성하면 텍스처 세트가 게임 빌드에서 사용할 수 있게 output됩니다.

- 개별 output 맵 앞에 붙는 ‘$project’가 export된 텍스처 파일 이름이 프로젝트 이름과 동일한 것을 주목하세요.
이 텍스처 세트가 적용될 게임 오브젝트에 맞춰서 프로젝트 이름을 만들면 추후에 export된
모든 텍스처 이름을 바꿀 필요 없이 바로 게임에서 사용할 수 있게 됩니다.
- 18. Export 프리셋 설정을 마친 후에는 ‘Config’필드에서 그 설정을 선택한 다음 아래 설명에 따라 환경을 설정하세요.
Location – Location은 현재 작업 중인 리소스 팩 텍스처의 위치가 될 수 있습니다. Painter에서 텍스처를 export하면 게임이 실행될 때 참조하는 파일과 동일한 파일에 즉시 뜨거나 업데이트 되기 때문에 간편하게 작업할 수 있습니다 (게임에서 리소스 팩을 활성화했다고 가정할 경우).
PNG - 게임에서 이 파일을 사용하고, 또 가능한 한 해당 파일크기를 줄이고 효율성을 높일 수 있도록 이 설정을 사용하세요.
Texture set resolution – Export될 텍스처 세트의 크기입니다. 이 해상도는 프로젝트 해상도와 무관합니다. 그래서 특정 해상도의 프로젝트 작업을 한 다음 파일을 export할 때는 다른 해상도로 export할 수 있습니다. HD 텍스처 세트의 경우 1024x1024를 권장합니다.

- 주의 : 위의 예시는 완전히 불투명한 텍스처 세트입니다. 투명도를 위해 텍스처 세트 목록에서 오패시티 맵을 사용하는 경우 오패시티 맵을 알파 채널에 저장하고 베이스 컬러 맵을 targa (.TGA) 파일로 export 하세요.

- 19. 프로젝트를 다시 저장하세요!
이렇게 하면 export 설정도 저장돼 텍스처 세트를 업데이트 할 때 더 빠르게 작업할 수 있습니다. - 20. 끝났습니다! RTX가 적용된 마인크래프트용 HD PBR 텍스처 세트가 완성됐습니다!
앞서 설명한 ‘리소스팩 설정하기’와 ‘게임에 텍스처를 적용해보기’ 섹션을 참조해
게임에서 자신이 만든 텍스처를 어떻게 볼 수 있는지에 대한 설명을 확인하세요.
저작권 : 모든 텍스처는 대표적인 3D 디지털 재질 소프트웨어 솔루션인 ‘Substance’로 제작됐습니다.
https://www.substance3d.com/
@Substance3d
#MadeWithSubstance
#CreateWithSubstance
※ 게시글 원문 : https://www.nvidia.com/en-us/geforce/guides/minecraft-rtx-texturing-guide/
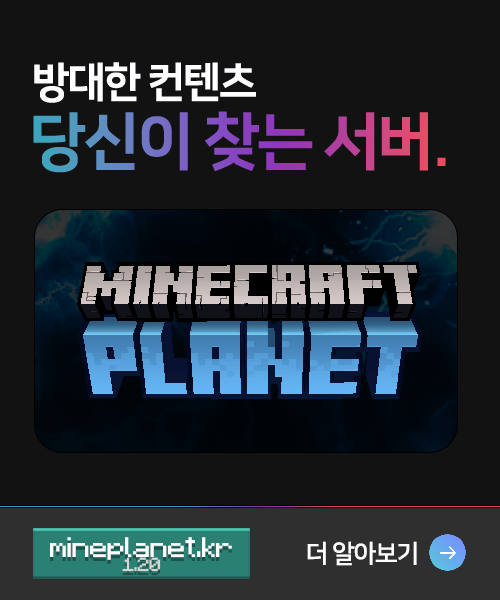






스크립터브혼
2020.04.16이렇게 인디컨셉 포기하고 PBR쓸거면 모델링쪽도 개선좀 해주지. 22.5도씩 돌아가는거 실화냐...
죠죠
2020.04.18RTX가 없다..ㅂㄷㅂㄷ
Mar_koo
2020.04.19i don't have RTX!!!!!!!!!!!!!!!!!!!
블매걸
2020.04.20rtx가 없넹.
ZoniIC645
2020.04.21와...
ChoMu_
2020.04.22오우 ㄷ ㄷ RTX...
서윤서
2020.04.221660ti 샀는데 2060 살걸
자연따위
2020.04.23어때요.. 정말 쉽죠?
ingpungya
2020.04.23마크가 아닌것 같다..
SIMMONS
2020.04.24마인크래프트 그래픽의 혁명이네요. 실시간 레이트레이싱은 혁신이라 부를만한 기술인 것 같습니다.
Ghirobin
2020.04.25와우
winsu1256
2020.04.25와우!
winsu1256
2020.04.25꿀팁 덜덜합니다
winsu1256
2020.04.25짱
HYS
2020.04.26VEGA말고 RTX살껄...
잔순
2020.04.27이런 꿀정보는 어떻게 아시는 건가요 ㅠㅜ
Minggo1234
2020.04.28어렵다ㅠㅠ
맵씨
2020.04.28꿀정보 대박..
koopnn
2020.04.30와
마크코리아
2020.04.30어렵지만 좋은정보 감사합니다!!!
YOUUOu
2020.05.17와..
Premiers
2020.05.22와ㄷㄷㄷ
시공간의 왜곡
2020.05.24너무 복잡해서 머리가 어질어질
저런 거 하시는 분들 정말 대단하네요
마크러버
2020.05.24와...........
너무 복잡하네용
mchang
2020.05.24와..머리가 터질것 같아...
_MintCL_
2020.06.02오 중간에 벽돌이랑 철블록 퀄리티 미쳤다...
jungin
2020.07.03오r
0813jake
2020.12.14지금 1050ti인데 빨리 3070 사야겠다...ㅠ